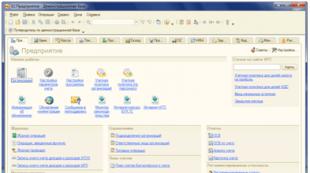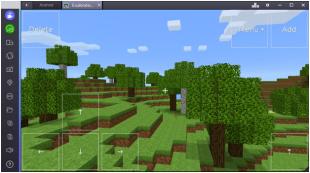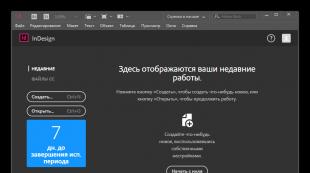Как изменить имя юзера в виндовс 7. Изменение имени пользователя в Windows
В ходе процесса изменения имени учетной записи пользователя через элементы , не изменяется название папки профиля в C:\Users. Рекомендации покажут, как переименовать папку пользователя в Windows 7, 8 любой учетной записи без потерь данных.
При редактировании профиля пользователя и реестра, Вы можете повредить свою ОС, поэтому рекомендуется создать точку восстановления системы. Если Вы допустите ошибку, сделайте восстановление системы из созданной точки, чтобы вернуться к работоспособному состоянию.
В процессе выполнения Вы потеряете текущую тему. Если хотите дальше ее использовать, сделайте копию. Получите доступ администратора, затем выполняйте рекомендации ниже.
Переименование папки пользователя
Для начала создайте новую учетную запись администратора, потом войдите в нее. Откройте проводник и перейдите на локальный диск с ОС, далее в папку «Пользователи», чтобы оказаться в C:\Users.
Примечание: обратите внимание на букву системного диска, Ваша может отличаться.
Чтобы изменить название папки пользователя в Windows 7, 8 кликните по ней правой кнопкой, из меню выберите «переименовать». Задайте новое имя на русском или английском языке и нажмите Enter.

Примечание: если удается переименовать папку пользователя, тогда и делайте аналогичные шаги.
Если вылезет запрос UAC, кликните «да», чтобы завершить ход изменения имени папки. На этом урок не закончен, теперь проделывайте шаги ниже.
Исправление путей профиля в реестре
После того, как папка пользователя была переименована, необходимо изменить в реестре старые пути папки. Проделайте такие действия:
2. В реестре пройдите до раздела ProfileList (полный путь показан на картинке ниже).
3. Раскрыв раздел ProfileList (левая область окна), Вы увидите множество подразделов типа «S-1-5-длинный набор цифр».
4. Переходите по ним последовательно, обращая внимание на параметр ProfileImagePath (правая область окна), на против которого в столбце «значение» указан путь папки пользователя. Вам необходимо найти путь со старым именем, которое Вы переименовывали Выше.

5. Дважды щелкните левой кнопкой по параметру ProfileImagePath и в поле «значение» задайте новое название, идентичное новому имени папки пользователя. А путь оставьте прежним. Нажмите OK и закройте реестр.

Переименование имени учетной записи
Нажмите Win + R для . В соответствующее поле введите или скопируйте netplwiz, затем кликните OK или Enter.

Поставьте флажок на пункт требования ввода имени пользователя и пароля (изображение ниже). Выберите старое название учетной записи из списка, нажмите кнопку «свойства».

В окошке свойств, заполните поля «Пользователь» и «Полное имя» новым названием. Нажмите OK здесь и в предыдущем окне.

Перезагрузите компьютер или выйдите из системы, затем войдите в переименованную учетную запись. После входа в систему Вы заметите, что фон рабочего стола черного цвета. , чтобы вернуть прежний вид.
Такими способами можно переименовать папку пользователя в Windows 7, 8 и изменить имя учетной записи. Выполните все шаги и у Вас все получится. Вы можете удалить созданную учетную запись или же оставить для дальнейшего использования.
Требования.
Необходимо чтобы Ваша учетная запись имела права локального администратора.
Статья применима к Windows XP.
Как изменить имя пользователя в Windows XP.
1. Нажимаем кнопку "Пуск" и выбираем пункт
меню "Выполнить...
";
2. В поле "Открыть" пишем команду lusrmgr.msc и нажимаем кнопку "ОК";
4. Переходим в правую часть окна, где находим пользователя которого
необходимо переименовать;
5. Щелкаем по нему правой кнопкой мыши и в открывшемся контекстном меню
выбираем пункт "Переименовать
";
7. Вводим имя и нажимаем на клавиатуре клавишу "Enter
(Ввод)
";
8. Еще раз щелкаем правой кнопкой мыши по пользователю и выбираем в контекстном
меню пункт "Свойства
";
10. Нажимаем кнопку "ОК" и перезагружаем компьютер;
Минус такого переименования в том, что переименование происходит "поверхностное ", т.е. меняется имя пользователя которым оперирует человек садясь за компьютер. А профиль и папка с документами переименованного пользователя остаются нетронутыми, т.е. имеют старое имя пользователя. Поэтому если зайти в папку "Documents and Settings ", вы не найдете папку с новым именем пользователя как многие ожидают.
Если Вам такой результат вполне подходит (что бывает в большинстве случаев),
то можете спокойно работать. А если Вам этот вариант не
подходит, то можно сделать по-другому. Мы не будем
переименовывать старого пользователя, а создадим нового с нужным именем, а затем
перенесем на него настройки и файлы старого пользователя. Для этого нам
необходимо:
1. Создать нового пользователя с желаемым именем;
2. Выполнить
действия указанные в статье
Выполнение этих действий не вызывает трудностей и производится довольно быстро. Стоит отметить что для этого необходимо обладать правами администратора . Кроме того, не предусматривается использование кириллических символов, а также спецсимволов.
Чтобы переименовать ПК, который работает под управлением Windows 7 нужно:
Допускается использование латинских символов и дефиса. Русские буквы и прочие спецсимволы стоит избегать. Новое имя станет активным при следующем включении устройства.
Как изменить имя в Windows 10
Через настройки системы
Одним из решений является использования «Параметров ». Чтобы открыть требуемое окно настроек нужно:

Изменения вступят в силу после перезагрузки устройства, о чем пользователь также будет уведомлен системой.
Через свойства системы
Меню параметров, разработанное специально для Windows 10, не единственное место, где можно задать новое название устройства. Чтобы воспользоваться более привычными интерфейсами необходимо:

Переименование через командную строку
Изменение данного параметра доступно также и через консоль. Для этого в cmd с правами администратора необходимо ввести команду «% computername%» call rename name=»Новое имя компьютера» . Во избежание появления проблем рекомендуется использовать только латинские буквы. После перезапуска устройства его название будет изменено.
Изменение в Windows 8
Переопределение данного параметра в этой версии операционной системы от компании Microsoft несколько отличается от предыдущих. Такое положение дел вызвано иначе построенной логикой интерфейса.
Для смены имени в Windows 8 потребуется выполнить следующие шаги:


Теперь устройство будет содержать в своих параметрах другой идентификатор, присвоенный пользователем. Это особенно полезно в пределах локальной сети, когда становится очевидно понятно кто является владельцем устройства. Стоит избегать одинаковых имен в пределах одного узла, иначе существует большая вероятность возникновения сетевых конфликтов.
В некоторых случаях возникает необходимость изменить имя пользователя в Windows 7. Это может произойти во время установки игры или программы, которая требует, чтобы папка с личными файлами содержала только латинские буквы .
Большинство людей знает о том, что имя можно изменить в «Панели управления ». Однако это действие не отразится на названии папки профиля. Что делать в таком случае? Неужели нужно переустанавливать операционную систему, но на этот раз ввести название профиля латинскими буквами? Или есть другое решение? Давайте узнаем.
Подробное руководство
В первую очередь зайдите в Windows 7 под администратором. После этого можно приступить к первому этапу.
Изменение имени «внутри» Windows 7
Зайдите в «Пуск », вызовите контекстное меню, щелкнув правой кнопкой мыши на «Компьютере » и выберите пункт «».
В левой части окна перейдите в «Локальные пользователи и группы », «Пользователи ». После этого выберите профиль, который нужно переименовать. Для того, чтобы сменить имя нужно кликнуть правой кнопкой мыши на учетной записи и выбрать соответствующий пункт меню. После этого нажимаем Enter (результат на картинке внизу).

Теперь можно закрыть окно «Управление компьютером » и перейти ко второму этапу.
Изменение отображаемого имени при входе в операционную систему
Заходим в «Пуск » - «Панель управления ».

Переходим в «Учетные записи пользователей и семейная безопасность » - «Учетные записи пользователей ». Нам нужно изменить отображаемое имя администратора.

Нажимаем «Изменение имени своей учетной записи ».

Вводим «Ross» и нажимаем Переименовать . После этого можно закрыть «Панель управления ». Но на этом ещё не всё. Для того чтобы обеспечить нормальную работу программ, необходимо переименовать папку профиля и изменить к ней путь. Давайте узнаем, как это сделать.
Переименование
Откройте «Компьютер » - «Локальный диск (С:) » и перейдите в «Пользователи ».

Выберем «Mike Ross» и сменим её имя на «Ross». Вот на этом этапе большинство и сталкиваются с проблемой - в выпадающем списке нет пункта «Переименовать ».
Обратите внимание: чтобы изменить название папки администратора, необходимо создать другого с правами администратора . Для этого перейдите в «Панель управления » - «Управление учетными записями » - «Добавление и удаление учетных записей » - «Создание новой учетной записи » (результат отображен на рисунке внизу).

Перепроверьте тип записи, какую вы создаёте - должно быть выбрано «Администратор ».
Итак, вернёмся к изменению названия директории с пользовательскими файлами. Перейдем в «Диск С » - «Пользователи », выберем соответствующую профилю и нажмем «Переименовать ».

Вот мы и добрались до последнего, четвертого этапа.
Изменение пути к пользовательским файлам и настройкам
Если после выполнения действий предыдущих этапов зайти в систему под пользователем «Ross», то можно увидеть, что все настройки программ сбились, а некоторые и вовсе перестали работать. Чтобы это исправить, нужно сменить путь к личным файлам пользователя.
Для этого нажмите Win + R .

Введите regedit и нажмите OK .

В «Редакторе реестра » перейдите в директорию HKEY_LOCAL_MACHINE - SOFTWARE -Microsoft - Windows NT - CurrentVersion - ProfileList.

Раскрываем ProfileList и находим подпапку со значением «C:\Users\Mike Ross» в параметре ProfileImagePath.

Для того чтобы сменить значение необходимо дважды нажать на параметр. Вводим новый адрес и нажимаем OK .

Подводим итоги
Для изменения имени необходимо иметь права администратора. Если необходимо сменить имя для единственного администратора в Windows 7, сначала вам нужно будет создать ещё один профиль с аналогичными правами.
После этого можно приступать к полному изменению наименования учетной записи в ОС Windows 7, которое состоит из 4 этапов:
- Переименование на уровне операционной системы;
- Изменение отображаемого наименования профиля;
- Смена названия папки;
- Указание нового пути к пользовательским файлам.
После того, как вы выполнили все действия, можно зайти в систему под переименованной записью и продолжить работу. Обратите внимание: в некоторых случаях пропадает фоновый рисунок рабочего стола - вместо него будет просто черный экран.
Видео по теме
– Игорь (Администратор)
В рамках данной статьи, я расскажу вам как изменить имя пользователя в Windows 7 несколькими методами.
Как-то раз открыли компьютер и увидели вместо привычного имени пользователя какую-то дребедень? А быть может просто созданная вами ранее учетная запись уже используется кем-то другим и поэтому хотелось чтобы отображалось соответствующее имя? Тогда вам стоит знать, что операционная система Windows 7 предоставляет весьма много различных инструментов настройки, включая и персонализацию профиля. Но, как использовать эти инструменты знают далеко не все.
Но, прежде хотел бы предупредить вас о том, что в сети можно встретить описания методов, использующие прямое переименование каталога с профилем и реестр. Первый из перечисленных может и вовсе приводить к потере данных пользователя, поэтому от него советую сразу отказаться. Последний же чреват тем, что некорректные действия с реестром могут приводить к серьезным поломкам Windows, поэтому этим методом стоит пользоваться только опытным пользователям, а лучше и вовсе не пользоваться, так как есть, как минимум, три альтернативных варианта с использование стандартных средств Windows 7.
Первый метод. Через панель инструментов
1. Откройте меню Пуск
2. Щелкните по Панели управления
3. В открывшемся окне найдите пункт "Учетные записи пользователей" и щелкните по нему
4. Откроется окошко с информацией о пользователях. Выберите нужного, а затем слева выберите ссылку "Изменить имя учетной записи"
5. После этого укажите требуемое имя и нажмите кнопку "Переименовать"
6. Имя пользователя изменено
Недостатком данного метода является то, что меняется только отображаемое имя. Так, например, подключившись к другому компьютеру будет отображаться старое имя.
Второй метод. Через локальную политику
1. Откройте меню Пуск
2. Щелкните правой кнопкой мыши по пункту "Компьютер" и в появившемся меню выберите "Управление"
3. Откроется окно "Управление компьютером"
4. В левой части перейдите в "Локальные пользователи и группы"
5. Затем выберите "Пользователи"
6. После этого в центральной части выберите необходимую учетную запись, щелкните правой кнопкой мыши по ней и выберите пункт "Переименовать"
7. Укажите нужное имя и сохраните результат
8. Пользователь переименован
Третий метод. С помощью специальной оснастки
1. Нажмите комбинацию клавиш "WinKey (клавиша Windows) + R"
2. Откроется окно "Выполнить..."
3. Необходимо ввести "control userpasswords2" (без кавычек) и нажать ввод
4. Откроется окно, где будут представлены пользователи компьютера
5. Выберите необходимую учетную запись и нажмите кнопку "Свойства" (Учтите, что сделать это можно только в том случае, если установлена галочка "Требовать ввод имени пользователя и пароля", которую можно временно включить, а затем отключить если такое вам не требуется)
6. В открывшемся окне укажите необходимые данные и нажмите кнопку "ОК"
7. Имя пользователя изменено.
Теперь, вы знаете, как минимум, три метода как можно изменить имя пользователя в Windows 7 и поэтому сможет быстро справиться с шутниками-затейниками.