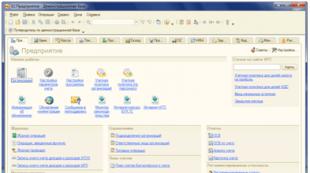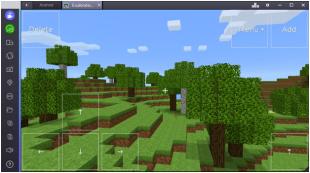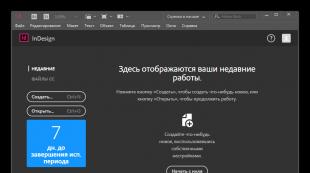Как установить 4 планки оперативной памяти. Установка оперативной памяти
Оперативная память — одна из основных составляющих стабильной работы компьютера. Без неё работа ПК невозможна, а не имея достаточного количества ОЗУ, пользователь не сможет запустить часть программ. Рассмотрим, как работает ОЗУ, как увеличить объём оперативной памяти и прочие моменты.
Для начала разберёмся в том, что означает сокращение ОЗУ или RAM. На русском это звучит как «Оперативное Запоминающее Устройство», а на английском — «Random Access Memory». Особенности детали кроются в том, что она работает только когда компьютер включен. В RAM сохраняется обрабатываемые процессором данные и выполняемые коды.
Принцип работы ОЗУ следующий:
- У каждой ячейки памяти есть своя строка и столбец.
- При работе компьютер отправляет сигнал к одной из строк.
- Из-за электрического сигнала транзистор открывается.
- Отправленный заряд из конденсатора переходит в одному из доступных столбцов, к которому подключен чувствительный усилитель.
- Поданый разрядившимся конденсатором поток проходит регистрацию через усилитель, после чего происходит подача требуемой команды.
Из-за того, что оперативная память работает на полупроводниках, она не может сохранять информацию при отсутствии тока.
Как увеличить оперативную память в компьютере и ноутбуке?
Если описывать кратко, существует несколько способов увеличения объёма ОЗУ. Основной — добавление новых планок в материнскую плату. Альтернативно — можно изменить данные файла подкачки. Рассмотрим каждый метод подробнее.
Увеличение объёма с помощью модулей памяти
Для стабильной работы современным компьютерам нужно иметь как минимум 2 ГБ ОЗУ в зависимости от установленной операционной системы. Например, такой же объём требуется для Windows 10 64 bit. Основной способ увеличения этого показателя — добавление либо замена планок RAM.
Важно понимать, что модуль должен подходит к компьютеру или ноутбуку. Например, ПК со старыми процессорами не поддерживают ОЗУ с частотой 1666 МГц. То же самое касается и материнских плат — большинство старых моделей не могут работать с деталями, имеющими больше 4 ГБ памяти.
Чтобы не прогадать, владельцу ПК нужно знать название модели материнской платы и процессора.
Для проверки процессора нужно выполнить немного инные действия:
Таким образом можно проверить совместимость ОЗУ с другими деталями ПК.
Как определить тип оперативной памяти
Перед покупкой новых устройств также важно знать их тип. Если купить неподходящую планку, её придётся возвращать.
Существует 4 вида оперативной памяти:
- Ddr1 — самая «древняя»;
- Ddr2 — также устаревшая;

- Ddr3 — используется и сейчас;
- Ddr4 — самая новая разработка:
Есть несколько способов определения того, какой тип установлен в компьютере. В первую очередь необходимо ознакомиться с наклейкой на лицевой стороне планки, если такая есть. Чаще всего на ней и указывается тип памяти, объём и прочая информация. Если напрямую не указан тип, тогда можно воспользоваться другими пометками. Например, если написано «PC3», тогда это ддр3, а если «PC2» — ддр2.
Самый надёжный метод — посмотреть на вырезы между жёлтыми контактными площадками. Схема ниже поможет в этом разобраться:

Последний метод: использование специального программного обеспечения для сканирования установленных компонентов. Например, для этого отлично подойдёт «AIDA64» .
У ноутбуков используется та же маркировка, но немного другая схема. Размеры планок значительно меньше.
Установка модулей ОЗУ
В первую очередь, нужно открыть корпус компьютера с той стороны, где можно получить доступ к материнской плате. Обязательно полностью отключаем компьютер, вытягиваем провод из розетки и обесточиваем его, зажав кнопку «Пуск». В зависимости от типа используемого корпуса, придётся открутить винты на задней стороне ПК и демонтировать крышку, снять защёлки или просто открыть как дверцу.
Находим на материнской плате слоты для RAM. Они должны выглядеть примерно так:
Если уже есть модули, вместо которых должны быть установлены новые, нужно их демонтировать. Для этого нужно нажать на защёлки по бокам и извлечь планки. Необходимо быть очень аккуратным, так как это очень чувствительная, хрупкая деталь.
Теперь берём новую RAM и устанавливаем в свободный слот. Для этого нужно вставить планку так, чтобы паз совпадал с выступом в разъёме. Нужно слегка надавить на модуль, чтобы он полностью вошёл в разъём. Во время установки может быть слышен щелчок — это означает, что защёлки автоматически защёлкнулись и память установлена корректно. Если этого не произошло, но планка установлена, вручную «защёлкиваем» её.
Парные ОЗУ рекомендуется вставлять в слоты одинакового цвета, если такие есть. На большинстве материнских плат разъёмы окрашены в два цвета — 2 в один, 2 в другой. Установка двух одинаковых деталей в слоты с одинакового раскраской позволят устройствам работать в двухканальном режиме.
После этого закрываем крышку корпуса, закручиваем болты и подключаем ПК к электричеству. Пробуем запустить компьютер — если запуск системы происходит как обычно, тогда всё сделано правильно. Если есть сомнения в работоспособности, рекомендуется проверить новые детали с помощью .
В ноутбуках принцип почти тот же, однако есть небольшие отличия. Для начала нужно выключить ноутбук и отключить его от сети. Далее извлекаем аккумулятор — в зависимости от модели устройства, придётся открутить винты на задней крышке или использовать другой метод для открытия корпуса. После того, как аккумулятор выняли, нужно нажать кнопку включения — это позволит избавить от статических зарядов.
Чтобы найти слот для RAM нужно снять панель на нижней части устройства. Панелей может быть несколько, поэтому, для надёжности рекомендуется ознакомиться с документами, полученными при покупке или поискать в сети разборку конкретной модели.
Чаще всего доступно два слота для оперативной памяти. Бюджетные модели могут похвастаться только одним разъёмом. Более дорогие устройства могут иметь больше места для увеличения объёма ОЗУ. Чтобы извлечь старые планки нужно открыть защёлки по бокам. Как только они будут освобождены, деталь подниметься под 45° углом.
Аккуратно вставляем новый модуль под тем же углом, проверяя, чтобы он правильно входил в разъём. Дальше необходимо нажать сверху вниз на планку, чтобы защёлки по бокам автоматически закрылись. Дальше возвращаем все панели на место, устанавливаем аккумулятор и закрываем крышку корпуса. Пробуем включить устройство. Если есть сомнения по поводу работоспособности ноутбука, проверяем его с помощью
Альтернативные способы увеличения ОЗУ
Помимо установки новых компонентов, можно воспользоваться другими способами, дающими увеличения оперативной памяти компьютера.
Расширение ОЗУ с помощью флешки
Самый простой и доступный способ добавить RAM к компьютеру или ноутбуку — использовать флешку.

Начиная с ОС Windows 7 есть возможность воспользоваться утилитой «Ready Boost» .
- Для начала необходимо вставить флешку в USB-разъём на компьютере.
- Открываем «Проводник» и правой кнопкой мыши нажимаем по названию флешки в левом меню.
- Выбираем пункт «Свойства» и переходим к разделу «Ready Boost» .
- Ставим галочку в пункте «Использовать это устройство».
- Указываем объём флешки, который будет использоваться как ОЗУ, можно указывать весь объём сразу.
- Кликаем «Применить» , потом «ОК» и закрываем окно.
Этот метод хорош тем, что не требует дополнительных затрат при наличии свободной флешки. До покупки новых модулей можно смело им воспользоваться.
Изменение настроек BIOS
Смена настроек BIOS нужна для разгона оперативной памяти. Вообще, главная задача БИОС — предоставление возможности пользователю настраивать работу компонентов, компьютера и так далее.
- Перезагружаем компьютер и нажимаем клавишу для входа в БИОС — «Del» , «Esc» , «F2» и так далее. Можно нажимать сразу несколько клавиш, чтобы потом не перезагружать ПК заново.
- Нажимаем «Ctrl+F1» , откроется окно расширенных настроек, если не выходит — переходим к пункту «Advanced BIOS Features» .
- Выбираем пункт «System Memory Multiplier» или «Advanced DRAM Configuration» .
- В разделе «DRAM Timing Selectable» устанавливаем режим «Manual» , то есть ручной настройки.
- Сохраняем изменения, при желании экспериментируем с изменением таймингов.
- Перезапускаем компьютер, в специальных программах (например, AIDA64) изменяем настройки.
Таким образом можно настроить ПК под себя. Важно понимать, что изменения в настройках должен делать человек, который хотя бы чуть-чуть разбирается в этом.
Надеемся, что после этого вам понятен принцип увеличения оперативной памяти компьютера. Если у вас остались вопросы, обязательно задавайте их в комментариях!
Несколько дней назад я «психанул» — мне надоело покупать частями комплектующие будущего домашнего «суперкомпьютера» . Взял и разом приобрёл оставшиеся детальки — материнскую плату, процессор и оперативную память.
Сегодня расскажу как выбрать оперативную память в компьютер и даже как её правильно установить.

Перед выбором оперативной памяти для компьютера нужно чётко понимать что это такое вообще.
Оперативная память в компьютере это один из компонентов, наряду с центральным процессором и SSD-диском, который отвечает за быстродействие системы.
Официальное определение звучит примерно так: ОЗУ (оперативное запоминающее устройство) — это энергозависимая часть компьютерной системы, в которой временно хранятся входные, выходные и промежуточные данные программ и операционной системы.
Но я, как всегда, попытаюсь донести Вам это определение простым языком…
Полезная дополнительная информация на сайте:
Процессор — это мозг компьютера, который обрабатывает всю информацию. Жёсткий диск (или SSD-диск ) хранит в себе все данные (программы, фотки, фильмы, музыку…). Оперативная память — это промежуточное звено между ними. В неё «подтягиваются» данные, которые нужно обработать процессору.
Зачем «подтягиваются» ? Почему сразу не брать их с жёсткого диска? Дело в том, что оперативка работает во много раз быстрее, чем даже SSD-диск.
Какие данные могут скоро понадобиться процессору определяет сама операционная система, автоматически. Она очень умная, чтоб о ней не говорили.
Типы ОЗУ
Когда по земле ещё ходили мамонты оперативка делилась на SIMM и DIMM — сразу забудьте об этих типах ОЗУ, их уже давно не выпускают и не используют.
Потом изобрели DDR (2001 год). Ещё встречаются компьютеры с таким типом памяти. Главное отличие от DDR2 и DDR3 — количество контактов на плате памяти DDR, их всего 184 штуки. Такой тип ОЗУ работает гораздо медленнее своих современных собратьев (DDR2 и DDR3).
В DDR2 (2003 год) большее число контактов (240 штук), благодаря этому расширилось количество потоков данных и заметно ускорилась передача информации к процессору. Максимальная частота DDR2 составляет 1066 МГц.
DDR3 (2007 год) — тут оставили количество контактов в покое (240 штук), но сделали их электрически несовместимыми. Максимальная частота DDR3 – 2400 МГц. Ещё этот тип памяти отличается меньшим энергопотреблением и большей пропускной способностью.
DDR3 получилась быстрее DDR2 на 15-20%.
Ещё полезная дополнительная информация на сайте:
Планки DDR2 и DDR3 имеют разное расположение «ключа» , они не взаимозаменяемы…


DDR4 анонсировали в 2010 году, а первую планку выпустили уже через год. Это самый распространённый тип оперативной памяти в современных компьютерах. Данный современный тип ОЗУ потребляет на 35% меньше энергии, чем DDR3 и по пропускной способности превосходит память предыдущего поколения на целых 50%.
Число контактов в DDR4 увеличили до 288 штук (расположены плотнее), а частоту аж до 3200 МГц.
Форм-фактор планок оперативки
Планки оперативной памяти для ноутбуков (SODIMM) и стационарных компьютеров (SDRAM) разные по размеру и внешнему виду. Для ноутов они выглядят так…


…а для стационарных домашних компьютеров, примерно так…


На этом их отличия (в основном) и заканчиваются. Характеристики, которые нужно знать для выбора оперативной памяти, у этих двух видов абсолютно одинаковы.
Объём оперативной памяти
В прошлом веке объём оперативной памяти измерялся в килобайтах и мегабайтах (даже смешно вспоминать). Сегодня — в гигабайтах.
Этот параметр определяет сколько временной информации влезет в чип оперативки. Тут всё относительно просто. Сама Windows при своей работе потребляет около 1 Гб памяти, поэтому её должно быть больше в компьютере.
2 Гб — может хватить для бюджетного компьютера (фильмы, фотки, Интернет)
4 Гб — подойдёт для более требовательных программ, игр на средних и максимальных настройках качества
8 Гб — «потянут» половину тяжелых игр на максимальных настройках качества или очень требовательные к памяти программы
16 Гб — будут «летать» самые новые современные и тяжёлые игры, а также специальные профессиональные программы-монстры
32 Гб — Вам некуда девать деньги? Перешлите их мне.
Очень важно учитывать, что обычные 32-битные операционные системы Windows «не видят» памяти более 3 Гб и соответственно не используют её. Если Вы купите более 3 Гб оперативки — ОБЯЗАТЕЛЬНО устанавливайте 64-битную систему.
Частота оперативной памяти
Неопытные пользователи часто при выборе оперативки ограничиваются её объёмом, но частота памяти не менее важна. Она определяет с какой скоростью будет осуществляться обмен данными с процессором.
Современные обычные процессоры работают на частоте 1600 МГц. Соответственно и память желательно покупать с такой частотой, не выше (можно 1866 МГц). Отличие 1333 МГц от 1600 МГц практически незаметны «на глаз» .
Что касается планок памяти с частотой 2133 МГц и выше — они сами стоят диких денег, для их полноценной работы нужны специальные материнские платы, которые стоят дикие деньги, а самое главное, что нужен процессор с разблокированным множителем (поддерживающий разгон), который стоит…
При этом всё это безобразие будет сильно греться (нужна мощная охлаждающая система (желательно водяная), которая стоит…) и потреблять много энергии. Это выбор сумасшедших геймеров.
Кстати, прирост производительности компьютера при таком разгоне будет составлять всего от 10 до 30%, а денег потратите в три раза больше. Оно Вам надо?
Тайминг оперативной памяти
«Страшный» параметр оперативной памяти о котором мало кто знает и который редко учитывают при выборе памяти, а вот и зря.
Латентность (тайминг) — это временная задержка сигнала. Измеряется она в тактах. Тайминги могут принимать значения от 2 до 13. От них зависит пропускная способность участка «процессор-память» и, как следствие, быстродействие системы, правда совсем чуть-чуть.
Чем ниже значение тайминга, тем быстрее работает оперативная память. Например я приобрёл память со значениями таймингов 9-9-9-24, но есть и шустрее, конечно.
Тайминги оперативной памяти можно корректировать в БИОС при разгоне системы (не рекомендуется это делать неопытным пользователям).
И в завершении статьи, как и обещал в начале, расскажу…
Как правильно устанавливать оперативную память в компьютер
Перед процедурой надо обязательно выключить компьютер и отсоединить шнур питания от системного блока.
Никаких настроек, после установки памяти, производить в системе не нужно. Система сама её опознает и начнёт использовать.
Легче всего память устанавливать в ноутбук (бывает труднее открыть заднюю крышку). В ноутах оперативка находится в горизонтальном положении, лежит.
Просто приподнимаем и вытягиваем её из пазов, вставляем новую до упора. Замок на планке (прорезь) не даст Вам ошибиться при установке…


В стационарных компьютерах этот процесс «капельку» сложнее. Память стоит вертикально к материнской плате и зажата защёлками.
Для изъятия планки достаточно развести эти защёлки в стороны и она сама «выпрыгнет» из слота. Установка тоже займёт у Вас 2 секунды — поднесите планку к слоту, согласуйте замок (прорезь) на планке с перемычкой в слоте и вставьте до упора (услышите щелчок — это защёлки зажмут планку).
Скорость работы персонального компьютера напрямую зависит от правильной подборки и установки всех его компонентов. Правильный подбор и установка модулей памяти RAM – важнейший залог успешной работы вашего ПК.
В предыдущей статье мы рассмотрели, . В этой статье мы рассмотрим вопросы подбора оперативной памяти и грамотной её компоновки в разъемах материнской платы.
Основные рекомендации, применимые для всех типов и видов памяти:
– устанавливать лучше всего модули DIMM с одинаковым объемом памяти;
– модули должны совпадать по частоте работы (Mhz), если вы установите модули с разными частотами работы, то в итоге все они будут работать на частоте самой медленной памяти;
– у устанавливаемых плат оперативной памяти желательно совмещать тайминги, латентности (задержки) памяти;
– подбирать модули лучше от одного производителя и одной модели.
Некоторые энтузиасты стараются купить модули из одной партии, но это, мне кажется, уже извращение!
Эти советы не являются строго выполняемые, ситуации бывают разные. Если модули памяти отличаются друг от друга по производителю, объему и частоте работы – это совершенно не означает, что они не будут работать. В этом случае нет особых секретов компоновки памяти – достаточно просто их установить.
Также нет особенностей при установке уже устаревших типов памяти типа SDRAM (тут одно правило – чем больше, тем лучше).
Но в современных компьютерах, материнские платы поддерживают специальные режимы работы оперативной памяти. Именно в этих режимах скорость работы RAM памяти будет самой эффективной. Поэтому для достижения наилучшего быстродействия следует учитывать режимы работы модулей DIMM и их правильную установку. Давайте рассмотрим наиболее распространенные на сегодняшний день режимы работы оперативной памяти.
Режимы работы оперативной памяти
SINGLE CHANELL MODE
Single Mode (одноканальный или ассиметричный режим ) – этот режим реализуется, когда в системе установлен только один модуль памяти или все модули DIMM отличаются друг от друга по объему памяти, частоте работы или производителю. Здесь не важно, в какие разъемы и какую память устанавливать. Вся память будет работать со скоростью самой медленной из установленной памяти.
Если модуль только один, то его можно устанавливать в любой разъем для памяти:
Два или три разных модуля памяти можно также устанавливать в любой конфигурации:
Такой режим – это больше необходимость, когда в наличие уже есть оперативка, и на первом месте стоит увеличение объема памяти и экономия денег, а не достижение наилучшей производительности ПК. Если вы только покупаете компьютер, конечно же, лучше избегать такую установку памяти.
DUAL CHANELL MODE
Dual Mode (двухканальный или симметричный режим ) – в каждом канале DIMM устанавливается одинаковый объем оперативной памяти. Модули подбираются по частоте работы. На материнских платах разъемы DIMM для каждого канала отличаются цветом. Рядом с ними пишется название разъема, и иногда номер канала. Назначение разъемов и их расположение по каналам обязательно указывается в руководстве материнской платы. Общий объем памяти равен суммарному объему всех установленных модулей. Каждый канал обслуживается своим контроллером памяти. Производительность системы увеличивается на 5-10%.
Dual Mode может быть реализован с использованием двух, трех или четырех модулей DIMM.
Если используются два одинаковых модуля RAM памяти, то их следует подключить в одноименные разъемы (одним цветом) из разных каналов. Например, один модуль установить в разъем 0 канала A , а второй – в разъем 0 канала B :
То есть, для включения режима Dual Channel (режим с чередованием) следует выполнить необходимые условия:
– на каждом канале памяти устанавливается одинаковая конфигурация модулей DIMM;
– память вставляется в симметричные разъемы каналов (Slot 0 или Slot 1 ) .
Аналогичным образом устанавливаются три модуля памяти – суммарные объемы памяти в каждом канале равны между собой (память в канале A равна по объему в канале B ):
И для четырех модулей выполняется то же самое условие. Здесь работает как бы два параллельных дуальных режима:
TRIPLE CHANELL MODE
(трехканальный режим ) – в каждом из трех каналов DIMM устанавливается одинаковый объем оперативной памяти. Модули подбираются по скорости и объему. На материнских платах, поддерживающих трехканальный режим работы памяти, обычно устанавливается 6 разъемов памяти (по два на каждый канал). Иногда встречаются материнские платы с четырьмя разъемами – два разъема составляют один канал, два других подключены ко второму и третьему каналу соответственно.
При шести или трех соккетах установка также проста как и при двуканальном режиме. При установленных четырех разъемов памяти, три из которых могут работать в , память следует устанавливать именно в эти разъемы.
(гибкий режим ) – позволяет увеличить производительность оперативной памяти, при установке двух модулей различного объема, но одинаковых по частоте работы. Как и в двухканальном режиме платы памяти устанавливаются в одноименные разъемы разных каналов. Например, если имеются две планки памяти объемом 512Mb и 1Gb, то одну из них следует установить в слот 0 канала A , а вторую – в слот 0 канала B :
В этом случае модуль 512Мб будет работать в дуальном режиме с объемом памяти 512Mb второго модуля, а оставшиеся 512Мб от 1 гигабайтного модуля будут работать в одноканальном режиме.
Вот в принципе и все рекомендации по комбинированию оперативной памяти. Конечно же, вариантов компоновки может быть и больше, все зависит от объемов оперативной памяти, модели материнской платы и от ваших финансовых возможностей. Также в продаже появились материнские платы с поддержкой четырехканального режима работы памяти – это даст вам максимальную производительность компьютера!
Две планки по 4 ГБ в большинстве случаев работают быстрее, чем одна на 8 ГБ – это в качестве примера.
Если вы удачно подобрали и купили нужный вам модуль оперативной памяти, давайте его правильно установим в наш компьютер. Все детали, находящиеся внутри системного блока , не требуют для своего обращения значительных физических усилий, так что немного расслабьтесь. Перед работой, не лишним будет ознакомиться с руководством прилагающимся к вашей материнской плате, в ней обязательно должна быть своя инструкция по установке оперативной памяти.
- Примечание: Если у Вас ноутбук, тогда читайте статью - .
В первую очередь снимаем с себя статическое электричество, дотрагиваемся руками до неокрашенных частей вашего системника.
Все действия производим на выключенном компьютере. Отсоедините сетевой шнур от электрической розетки. Снимаем боковую крышку системного блока и находим на материнской плате слоты для оперативной памяти. Обычно их бывает от двух до четырёх. Каждый слот оперативной памяти имеет специальные защёлки на краях с двух сторон, их нужно осторожно отжать в стороны.
Примечание: конструкция некоторых материнских плат устроена таким образом, что установить оперативную память вам будет мешать видеокарта, тогда снимите её.
Теперь посмотрите внимательно на любой слот для установки оперативной памяти, он имеет специальный выступ.

А теперь достаньте модуль оперативной памяти и вы увидите на нём специальную прорезь или углубление.




Итак, отжали в стороны две защёлки слота оперативной памяти, аккуратно вставляем наш модуль оперативной памяти в слот.


![]()

Если вы правильно купили модуль оперативной памяти, то при установке модуля в предназначенный для него слот на материнской плате, этот вырез точно должен попасть в выступ. Если вырез и выступ не будут совпадать, значит модуль оперативной памяти не предназначен для работы на этой материнской плате.

Модуль должен попасть попал в направляющие без каких-либо перекосов, теперь самый ответственный момент, несильно и аккуратно нажмём на модуль сверху с двух сторон большими пальцами, он должен встать на своё место, а защёлки должны сами защёлкнуться.


Если защёлки не защёлкнулись, посмотрите внимательно, до конца ли модуль зашёл в слот, если до конца, тогда сами зафиксируйте защёлку. Думаю, всё хорошо видно на скришнотах.


Напомню вам, если у вас два модуля оперативной памяти с одинаковым объёмом и одинаковыми характеристиками, а материнская плата поддерживает двуканальный режим работы оперативной памяти, вставляйте модули в одинаково окрашенные слоты.

Ставим крышку системного блока назад, подключаем все кабели и включаем компьютер.
Как извлечь оперативную память
Если вам понадобится извлечь оперативную память из слота, то сделать это очень просто, отщёлкните защёлки и извлеките модуль оперативной памяти.
Инструкция
Определите, какой объем памяти уже установлен. Перейдите в меню «Пуск» и выберите «Настройки», затем «Панель управления» и «Система». Выберите вкладку «Общие». Объем установленной на компьютере памяти будет показан в нижней части страницы.
Определите, какой тип и объем памяти необходимо приобрести. Обратитесь к руководству пользователя, чтобы узнать максимальный объем памяти, с которой компьютер может справиться. Руководство также поможет выбрать необходимые тип и скорость памяти. Купите оперативную память через интернет или в местном компьютерном магазине.
Откройте корпус компьютера . Обратитесь при необходимости к руководству по эксплуатации. Снимите все металлические кольца, часы или браслеты. Выключите компьютер, отсоедините его от электрической розетки, а затем коснитесь металлического корпуса, чтобы устранить любые разряды статического электричества. Для этой цели также можно использовать антистатический браслет.
Найдите слоты памяти на материнской плате компьютера . Если необходимо, обратитесь к руководству по эксплуатации. Если свободных слотов нет, придется удалить одну или несколько из установленных карт памяти, чтобы иметь возможность добавить новую память .
Установите новую память . Для этого откройте держатели в свободном слоте и аккуратно вставьте в него карту памяти. Убедитесь, что модуль карты памяти надежно вставлен в слот, и закрепите держатели.
Протестируйте установленную память . Закройте корпус и включите компьютер. Если компьютер начинает подавать звуковой сигнал , значит память установлена неправильно. Тогда повторите шаг 5, чтобы убедиться, что память надежно вставлена в слот. Если установка прошла успешно, проверьте, что система определила новый объем памяти (шаг 1).
Увеличение оперативной памяти (ОЗУ) значительно повышает производительность компьютера. Более того, оно не требует знаний о начинке, достаточно лишь аккуратно произвести установку модуля в слот материнской платы.
Вам понадобится
- - модуль памяти;
- - отвертка.
Инструкция
Приобретите подходящий модуль оперативной памяти. В современных компьютерах используются планки DDR, DDRII и DDRIII, отличающиеся разъемами и скоростью работы. Узнать, какой тип памяти используется в вашем ПК можно в паспорте, который был выдан при покупке.
Пользователи часто оказываются перед необходимостью увеличить объем оперативной памяти, когда начинают работать с более требовательным ПО. «Оперативка» отвечает за временное хранение данных, нужных для выполнения текущих операций процессора. Подробнее о том, как увеличить оперативную память, читайте в нашем материале.
От объема оперативной памяти зависит то, насколько легко и быстро ПК справляется с работой, выполнением нескольких задач одновременно.
Сама процедура увеличения объема оперативной памяти может заключаться в покупке дополнительных плат памяти либо замене уже установленной памяти на модуль большего объема. При этом нужно учитывать такие характеристики оперативной памяти, как тип, тактовая частота , и, конечно, объем.
Если вы решили установить в свой ПК дополнительную планку оперативной памяти, то она должна быть того же типа, как и та, что уже установлена в устройство. Кроме того, надо узнать, максимальный объем оперативной памяти, который поддерживает материнская плата, процессор.
Характеристики установленной в ПК оперативной памяти можно узнать с помощью специальных утилит , например, Speccy или Everest. Либо можно снять крышку корпуса своего ПК и провести визуальный осмотр . Если на планке оперативной памяти указано только название модуля, то с помощью поиска в сети можно найти все нужные вам характеристики.
Тип оперативной памяти
Память отличается по быстродействию: модули более нового типа могут передавать на каждом такте шины памяти больше бит информации. Также разные планки памяти отличаются визуально.

В современных ПК используются платы оперативной памяти типов DDR2, DDR3 и DDR4. Типы SDRAM и DDR относятся к более старым. И при модернизации ПК имеет смысл не докупать дополнительную планку такого же типа, а следует заменить ее модулем более новой технологии . По деньгам это окажется ненамного дороже, а по быстродействию плюс будет ощутимый.
DDR3 отличается от DDR2, к примеру, пониженным энергопотреблением. Также есть разновидность модулей DDR3L – с еще более низким потреблением энергии.
Внимательно читайте характеристики материнской платы, прежде чем приобретать новый модуль оперативной памяти, так как память разного типа не удастся вставить в один и тот же слот на материнской плате из-за разного места выреза на планках. Так, у памяти SDRAM (в отличие от модулей DDR) два выреза на нижней грани платы и 144 контакта. У модуля DDR 184 контакта, у DDR2 и DDR3 – 240, DDR4 – 288 контактов, но ключ смещен от центра к левому краю планки.
Частота и тайминг
Частота. От этого параметра зависит объем данных, который может передаваться за определенное время, то есть скорость работы оперативной памяти. Частота оперативной памяти должна соответствовать той, которую поддерживает материнская плата компьютера.
Еще один важный параметр, характеризующий скорость работы оперативной памяти, – это тайминг. От его величины зависит задержка обработки операции внутри оперативной памяти. В названии модуля оперативной памяти он может записываться как последовательность из четырех чисел, например, 9-9-9-24, или CL и численным значением – первой цифрой из 4-значной последовательности, то есть CL9 для приведенного выше примера. Минимальное значение тайминга хорошо для игровых ПК и компьютеров для видеомонтажа. Для ПК, рассчитанных на решение простых повседневных задач, тайминг мало влияет на работу.
Слоты для оперативной памяти
Прежде чем докупать дополнительную плату оперативной памяти, надо узнать, есть ли куда ее поставить. А это зависит от числа свободных слотов в вашем компьютере.
Если материнская плата поддерживает двухканальный режим работы для оперативной памяти, можно использовать это, чтобы улучшить быстродействие. Для этого надо приобрести не одну плату большего объема, а два одинаковых по характеристикам модуля. Часто производители предлагают такие наборы (Kit). Например, не один 8-гигабайтый модуль, а два модуля по 4 ГБ, работающие в двухканальном режиме. Для пользователей, которые увеличивают память, чтобы играть в игры или использовать «тяжелые» программы, это важно. Если же ПК используется для работы с офисным ПО, браузером и для просмотра кино, то можно спокойно покупать одну планку оперативной памяти.

Также на сегодня существуют материнские платы и наборы оперативной памяти (Kit), поддерживающие трехканальный режим работы.
Что еще нужно учитывать
При выборе оперативной памяти также надо учитывать операционную систему , на которой вы будете работать, так как от нее зависит и минимальный объем требуемой оперативной памяти. Для 32-разрядной Windows 7 и 8 требуется не менее 1 ГБ оперативной памяти, для 64-разрядной Windows 7 и 8 – не менее 2 ГБ (ГБ), а для Windows XP – не менее 64 МБ оперативной памяти.
На что еще надо обратить внимание при выборе оперативной памяти? На производителя. Лучше выбирать платы проверенных производителей, к примеру, Corsair, Kingston, Hynix, Transcend, OCZ.
Установка
После того, как вы открыли корпус выключенного ПК и удалили с рук статический заряд, можно начинать установку дополнительного или нового модуля/модулей оперативной памяти.
1. Если вы купили набор из двух плат для работы в двухканальном режиме, проверьте в характеристиках материнской платы, в какие слоты их нужно устанавливать.
2. Если вы полностью меняете оперативную память, то достаньте памяти: откройте защелки слота с двух сторон модуля, аккуратно придерживая модуль за боковые края, выньте его из слота.
3. Вставьте новый модуль в нужный слот, совместив вырез на плате памяти с выступом разъема. Легонько надавите на модуль, пока зажимы не зафиксируют его.
4. Повторите последнюю операцию с остальными модулями памяти, если они имеются.
5. Закройте корпус ПК.
Если ваш компьютер медленно работает, зависает при работе с программами и в играх, то одним из оптимальных способов повысить его быстродействие на аппаратном уровне является установка дополнительной оперативной памяти на компьютере. В этой статье мы рассмотрим
пошаговый
процесс добавления, замены оперативной памяти.
Выбираем нужный тип оперативной памяти
Прежде чем отправиться в магазин за покупкой нового модуля памяти, вам необходимо выяснить, какой тип оперативной памяти поддерживает ваша материнская плата. Существуют следующие типы оперативной памяти: DDR, DDR2, DDR3, DDR3 L и новый тип DDR4. Они отличаются по размерам, поэтому, если вы купите не тот тип, то он просто не войдет разъем. Также идет деление на форм-факторы DIMM (для настольных компьютеров) и SODIMM (для ноутбуков).

Чтобы узнать тип, вам необходимо внимательно прочитать инструкцию к системной плате . Если у вас уже установлены модули памяти, возьмите один из них и найдите наклейку с параметрами. На ней указан тип DDR. В большинстве современных компьютерах установлена память типа DDR2 и DDR3.

Считаем количество разъемов для оперативной памяти на материнской плате
Количество слотов для модулей памяти на материнской плате может быть 2,4,6,8, а на серверной системной плате и того больше. Большая часть материнских плат имеет 2-4 разъемов. Следует обратить внимание на максимальный объем памяти, который поддерживает ваша материнская плата.

Выбираем производителя
Разработкой оперативной памяти занимается множество компаний. Результаты их труда отличаются как по цене, так и по качеству. Не советуем приобретать память малоизвестных производителей.
В последние годы популярностью пользуются следующие производители:
Приобретаем оперативную память
Отправляясь за покупкой в специализированный компьютерный магазин, нужно точно знать какая оперативная память нужна и будет ли она совместима с материнской платой.

Подготовка к установке оперативной памяти
Шаг 1 . Отключите питание компьютера. Отсоедините все кабели и шнуры, подключенные к задней панели корпуса.
(Монитор, мышь, клавиатуру и т.д)

Шаг 2 . Снимите боковую крышку с корпуса. Разместите корпус компьютера таким образом, чтобы было удобно с ним работать. Удобнее всего будет, если вы положите его на бок. Освободите доступ к материнской плате, аккуратно отодвинув расположенные рядом провода.

Шаг 3 . Далее, следует избавиться от статических зарядов. Они могут повредить установленные комплектующие на материнской плате. Для этого просто прикоснитесь рукой к корпусу или батарее. Для кого-то этот совет может показаться смешным, кто-то скажет, что ничего не будет и ничто не повредится, но как говорится "береженого бог бережет", поэтому лучше подстраховаться и прислушаться к совету.

Шаг 4 . Найдите на материнской плате разъемы для оперативной памяти. В современных платах производители делают по 2, 4 разъема. Это одинаковые по размеру и параллельные друг другу разъемы. Как они выглядят, вы можете посмотреть на фото ниже.

Шаг 5 . Если вы меняете старую память на новую, то вам необходимо извлечь старый модуль. Аккуратно нажмите на две белые крайние защелки. Модуль освободиться и его без труда можно вынуть.

Шаг 6 . Возьмите новую планку памяти, при этом старясь не задеть микросхем и контактов, расположенных на ней.

Тип оперативной памяти и ее объем зависит от того, какие слоты для этих целей реализованы в рамках той или иной материнской платы. Обычно расположены в непосредственной близости от сокета. При...
Оперативная память компьютера предназначена для временного хранения данных, которые должны быть обработаны центральным процессором. Модули ОЗУ представляют собой небольшие платы с распаянными на них чипами и набором контактов и устанавливаются в соответствующие слоты на материнской плате. О том, как это сделать, мы и поговорим в сегодняшней статье.
При самостоятельной установке или замене ОЗУ нужно заострить свое внимание на нескольких нюансах. Это тип или стандарт планок, многоканальный режим работы, а непосредственно при монтаже – разновидности замков и расположение ключей. Далее подробнее разберем все рабочие моменты и покажем на практике сам процесс.
Стандарты
Прежде чем устанавливать планки, необходимо убедиться в том, что они соответствуют стандарту имеющихся разъемов. Если на «материнке» распаяны разъемы DDR4, то и модули должны быть того же типа. Выяснить, какую память поддерживает материнская плата, можно посетив сайт производителя или прочитав комплектную инструкцию.
Многоканальный режим
Под многоканальным режимом мы понимаем увеличение пропускной способности памяти за счет параллельной работы нескольких модулей. В потребительских компьютерах чаще всего включены два канала, на серверных платформах или материнских платах «для энтузиастов» имеются четырехканальные контроллеры, а более новые процессоры и чипы уже могут работать и с шестью каналами. Как нетрудно догадаться, пропускная способность возрастает пропорционально количеству каналов.
В большинстве случаев мы пользуемся обычными настольными платформами, умеющими работать в двухканальном режиме. Для того чтобы его включить, необходимо установить четное количество модулей с одинаковой частотой и объемом. Правда, в некоторых случаях разномастные планки запускаются в «двухканале», но такое бывает редко.
Если на материнской плате всего два разъема под «оперативку», то здесь ничего придумывать и выяснять не нужно. Просто устанавливаем две планки, заполнив все имеющиеся слоты. Если же мест больше, например, четыре, то модули следует устанавливать по определенной схеме. Обычно каналы помечаются разноцветными разъемами, что помогает пользователю сделать правильный выбор.

К примеру, у вас две планки, а на «материнке» четыре слота – два черных и два синих. Для того чтобы задействовать двухканальный режим, необходимо установить их в слоты одного цвета.

Некоторые производители не разделяют слоты по цвету. В этом случае придется обратиться к руководству пользователя. Обычно в нем говорится, что разъемы необходимо чередовать, то есть вставлять модули в первый и третий или во второй и четвертый.

Вооружившись информацией, приведенной выше, и необходимым количеством планок, можно приступать к установке.
Монтаж модулей

После установки памяти компьютер можно его собирать, включать и пользоваться.
Установка в ноутбук
Перед заменой памяти в ноутбуке его необходимо разобрать. Как это сделать, читайте в статье, доступной по ссылке ниже.
В лэптопах используются планки типа SODIMM, которые отличаются от десктопных размерами. О возможности использования двухканального режима можно почитать в инструкции или на сайте производителя.


Проверка
Для того чтобы убедиться, что мы все сделали правильно, можно воспользоваться специальным, софтом таким, как CPU-Z . Программу нужно запустить и перейти на вкладку «Память» или, в английской версии, «Memory» . Здесь мы увидим, в каком режиме работают планки (Dual – двухканальный), общий объем установленной оперативной памяти и ее частоту.
На вкладке «SPD» можно получить информацию о каждом модуле в отдельности.

Заключение
Как видите, ничего сложного в установке оперативной памяти в компьютер нет. Важно только обратить внимание на тип модулей, ключи и на то, в какие слоты их нужно включать.