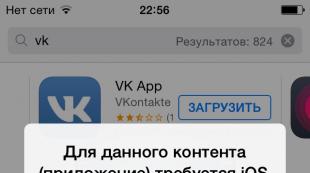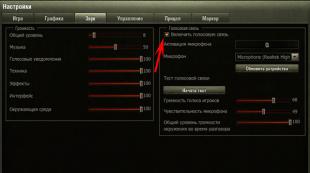Пошаговая инструкция. Как переустановить Windows на ноутбуке Asus? Пошаговая инструкция Как переустановить windows 7 на ноутбуке асус
Сегодня расскажу эпопею, как я ставил windows 7 на ноутбук Asus X55A , на котором уже стоял windows 8. Задача выглядит тривиальной. Что может быть проще, снести 8 и поставить 7. Но оказалось все интереснее и сложнее, эта работа потребовала гораздо больше времени, чем я ожидал.
Первая же проблема возникла, когда я попытался загрузиться с dvd привода. Выбора, с чего загружаться, просто не было. В принципе, не проблема, идем в биос и …. там тоже нет выбора устройств. Это меня слегка озадачило. Прописан жесткий диск и предлагается добавить устройство. Ну а для чего тогда существует интернет, не для сидения же в социальных сетях.




После внимательного изучения этого вопроса, делюсь решением этой проблемы. В настройках BIOS, в закладке «boot/загрузка», надо включить «Launch CSM «. В закладке «security/безопасность», отключить «Secure Boot Control «. Сохранить изменения и выйти. Нажмите » F2 «, чтобы войти в BIOS настройки снова. И вот оно, привычное глазу меню, с выбором устройств для загрузки. Грузимся с установочного диска, ставим windows 7.
Тут меня ожидала следующая засада. При первой же перезагрузке ноутбук просто зависал.. Не помог и выбор 64/32. Все останавливалось на загрузке драйверов для жесткого диска. Пришлось опять потратить достаточно много времени, чтобы понять в чем проблема.
Оказалось, что жесткий диск отформатирован под GPT и соответственно, windows 7 устанавливаться отказался. Можно найти множество советов, как преобразовать диск, чтобы сохранить нужную информацию. В моем случае, ничего ценного в ноутбуке не было, потому, я просто отформатировал диск целиком. Этого оказалось мало, пришлось еще чистить загрузочные сектора с помощью Acronis Disk Director, от остатков windows 8.
Вот и вся история. В большинстве своем, многие проблемы, с которыми мы сталкиваемся, не уникальны. Но требуют времени и сил, чтобы найти решение, которое подходит именно под конкретный случай. Надеюсь и моя статья кому-то поможет)
Мало чем отличается от установки ОС на стационарный компьютер. Поэтому давайте пройдём все этапы установки вместе,чтобы при необходимости вы смогли сделать это самостоятельно.
Всем привет,сегодня на блоге мы с вами будем устанавливать windows 7 на ноутбук Asus.
Итак начинаем с первого шага,а само-подготовке ноутбука для выполнения этого действия и саму установку.
- Если операционная система устанавливается впервые,то необходимо произвести разбивку жёсткого диска на как минимум два раздела. На одном будет находиться ОС windows7,на другом всё то, что вы в неё загрузите.
Это можно сделать различными программами,но я обычно пользуюсь Acronis Disk Director 11 Home,которую можно скачать в интернете бесплатно. Не буду описывать как ей пользоваться, так как в интернете достаточно информации по этой теме. - Нажимаем кнопку пуск ноутбука asus и почти сразу клавишу F2,причём несколько раз, до открытия главного окна BIOS.
- При помощи клавиш навигации переходим в раздел BOOT и устанавливаем приоритет для CD/DVD на первую позицию. Для этого при помощи навигационных клавиш «высветляем» пункт CD/DVD и нажимаем ENTER. Далее ставим его в первую позицию и снова ENTER. После того как изменения будут произведены нажимаем F10 и затем ENTER,тем самым подтверждая свои действия.

- Ноутбук пойдёт на перезагрузку,поэтому дождавшись начала пуска прерывисто несколько раз нажимаем клавишу SPACE. При этом произойдёт запуск CD/DVD привода и далее откроется окно установки windows 7 на ваш ноутбук asus.
- Выбираете раздел для установки ОС,обычно это локальный диск «С». Далее ждёте окончания установки ОС windows 7.
- После этого производим установку дополнительного soft-а,это делается при помощи запуска приложения WPI,который также находится на установочном диске.
- Далее делаем перезагрузку ноутбука и снова заходим в BIOS,где повторяем все действия пункта 3,но
возвращаем приоритет для жёсткого диска,выставив его в первую позицию,или FIRST . - Если у вас сохранился фирменный диск с драйверами для ноутбука asus,то вставив его в CD/DVD привод ждём его запуска и производим установку драйверов.Здесь же можно произвести настройку их обновления.
- В том случае когда вы не имеете такого диска заходим на официальный сайт asus и скачиваем пакет
драйверов конкретно для данной операционной системы и конфигурации компьютера или ноутбука.
Адрес сайта:
http://www.asus.com/ru/support/
Как определить конфигурацию ноутбука
В операционной системе windows 7 это делается в два клика,а само:
- Наводим курсор на иконку «Компьютер»;
- Правой кнопкой открываем раздел «Свойства» и получаем информацию.

Основные сведения как показано на скриншоте я подчеркнул красной линией. Но думаю что конкретно для этого случая главным будет тип системы,то есть её разрядность.
В данной статье мы с вами разобрали главные шаги по установке windows 7 на ноутбук asus ,а если будут вопросы то задавайте их в комментариях,ни один из них не будет оставлен без внимания.
Доброго времени суток, уважаемые читатели блога сайт. Сегодня займемся вопросом «» на свой компьютер, не важно, то ли у вас ноутбук, то ли обычный (стационарный компьютер).
Хотя некоторые говорят, что есть отличия по установке, на самом деле отличие очень малое, и вам достаточно будет этой статьи, чтобы разобраться и устанавливать ОС (операционную систему) как на ноутбук, так и на обычный компик.
Цель: Научиться переустанавливать операционную систему windows 7.
Похожие статьи:
Как установить windows 7 с флешки, тоже не составит труда. Давайте для начала определимся, что вы хотите делать? Переустанавливать или устанавливать систему себе на компьютер? Лично я приведу пример именно переустановки , но вы не пугайтесь, читайте статью внимательно, и вопрос как установить, или переустановить windows 7 у вас в дальнейшем возникать не будет!
Мой пример будет приводиться на ноутбуке моего товарища, причина переустановки – просто стал плохо работать, подтормаживает, подвисает и т.д. Итак, приступим.
Нам понадобится диск с самой операционной системой, двд привод (он же дисковод и оптический привод), прямые руки и чуток терпения. Где взять ОС? Операционную систему можно скачать с интернета их там просто куча, желательно качать windows 7 Максимальная она наиболее полная и работает отлично.
Хотя я отдаю предпочтение именно windows xp, кстати, как установить эту систему я буду писать в дальнейшем, подписывайтесь на обновления блога и следите за новостями.
Сборки я качаю с этого сайта chipxp.ru как windows xp так и windows 7. Только имейте введу, что семерка дается всего на 30 дней в ознакомительных целях, а хрюша (windows xp) идет уже крякнутая, то есть, взломанная. Под семерку можно воспользоваться кейгеном (он же фальсифицированный ключ – если в двух словах) но это будите делать на свой страх и риск. Как крякнуть, я тоже расскажу 😉
Скачали образ, записали на диск, пол дела в шляпе! Если вы не умеете записывать диски – подписывайтесь на уроки, и я с радостью поделюсь этой информацией.
Вставляем диск в оптический привод, перезагружаем ноутбук и входим в bios. Многие чертовски боятся этого слова BIOS, в нем нет ничего сложно и смертельного, тем более, если вы НЕ будите щелкать что попало, а следовать строго инструкциям!
На разных компьютерах bios вызывается по-разному, это могут быть клавиши: Esc, f10, f2, del, на некоторых моделях hp встречал клавишу вызова Tab.
Нашли нужную вам клавишу, вызвали окно bios. Самое первое окошечко, которое вы увидите – это общая информация, находится она на вкладке Main (см. фото).

Здесь трогать ничего не стоит, стрелочками на клавиатуре перемещаемся на вкладку Boot.

Что нам нужно здесь? А здесь нам нужно выставить, чтобы загрузка пошла с dvd привода, находим строчку Boot option #1 (в моем случае) и выставляем там наш привод, в моем случае он отмечен красным, затем нажимаем «enter». Жмем клавишу f10 (сохранить настройки), подтверждаете, жмете клавишу Esc и компьютер пошел на перезагрузку.

Отлично, все идет по плану. Как только ваш любимчик подхватит загрузку с привода, вы увидите надпись такого плана (см. ).

Что можно перевести как «нажмите любую клавишу для загрузки с dvd привода. Нажимаем любую кнопочку и видим такую картинку.

Виндовс загружает необходимые файлы. Ждем окончания загрузки и наблюдаем окно такого плана (см. фото)

В этом окне необходимо указать язык, формат времени и раскладку клавиатуры. Зачастую везде оставляют «Русский», жмем кнопку «далее», затем установить.

И снова выплывает окошечко такого плана, в котором нужно указать желаемую операционную систему «Виндовс 7 Максимальная», встречается такое, что выбор не предоставляется.

Затем следует лицензионное соглашение, ставим галочку, что согласны и жмем «далее». Для себя можете прочесть, что там пишут;). Нашему народу достаточно 10 секунд для ознакомления хД.

Потом идет тип установки, выбирайте нижний вариант – полная установка.

И наконец то мы добрались до самого ответственного момента, если вы переустанавливаете систему, то случайно можете попутать диск, на который устанавливать windows 7 и улетят все ваши данные.
Не спешите, лучше потратьте немного больше времени на начальном этапе, чем потом сутками ждать, пока будет восстанавливаться ваша информация.
Смотрите, есть такой нюанс: многие делают системный диск (диск С) большим по объему – это НЕ ПРАВИЛЬНО! Диск С должен быть не более 50-70 Гб, на него ставится только операционная система и все необходимые программы, те, которые в дальнейшем можно удалить без сожаления.
Все важные файлы: музыка, фото, видео, картинки храните на втором (логическом) диске!
Выбираем раздел на который будет установлена ОС, его можно просто отформатировать, но я действую через удаление: удаляю основной раздел и раздел, зарезервированный системой 100мб.

Потом просто создаю раздел.

Форматирую и устанавливаю windows 7.

В чем отличие между установкой и переустановкой ? Отличие в том, что при установке на новый ПК, необходимо самому размечать разделы, а не форматировать готовый, заранее разделенный.
Ждем, пока копируются необходимы файлы, в момент установки, компьютер будет перезагружен несколько раз, ничего не нажимайте!

Дождитесь такого окна (см. фото)

В нем вводите желаемое имя компьютера и жмите далее. Вас встретит следующее окно, где можно задать пароль для пользователя, я оставляю пустым, то есть без пароля.



Идет подготовка рабочего стола, возможно компьютер еще раз уйдет на перезагрузку — так надо.

После того, как вы увидите чистенький рабочий стол, я могу вас поздравить. Теперь вы знаете, как установить windows 7. Но на этом рабочий процесс еще не завершен, необходимо проверить, какие драйвера не поставились и доставить их.
Для этого, на ярлычке «мой компьютер», жмите правой кнопкой мыши и из контекстного меню выбирайте пункт «Управление», в открывшемся окне ищите «Диспетчер устройств».
Справа появится список из всех устройств, которые находятся в компьютере, пункты, которые отмечены вопросительным и восклицательным знаком, требуют установки драйверов.

Драйверы можно брать из интернета, зачастую с официального сайта, также можно воспользоваться диском, который шел в комплекте с материнской платой (если стационарный ПК) или с ноутбуком.
После установки драйверов, нужно ставить программы: офисные программы, архиваторы, графические и т.д., на ваше усмотрение.
Переустановите виндовс несколько раз, набьете руку и вам больше не нужно будет платить по 500-800 рублей за переустановку системы, вызывая мастера на дом.
Если у вас остались вопросы, задавайте их в комментариях.
С уважением, Михед Александр.
Доброго времени суток, посетители блога.
Любой компьютер, независимо от «начинки» и используемого ПО, рано или поздно нуждается в чистой установке операционной системы. Это связано с разными причинами – появилась новая версия, старая вышла из строя, возникло желание убрать ошибки и другие. Конечно же во всех этих вопросах поможет переустановка Windows на ноутбуке на Asus или любого другого производителя. Но сегодня я как раз расскажу о процессе, связанном именно с оборудованием от этого компьютерного гиганта.
Если установленная операционная система еще позволяет вам работать, сперва необходимо выполнить три принципиально важных шага:
Подготовить нужные драйвера (на видеокарту, сетевую). Именно имея их, можно будет в будущем найти и остальные элементы.
Проверить компьютер на вирусы при помощи Comodo Internet Security или AVG AntiVirus Free
Скопировать документы с системного диска.
Если же ваше устройство уже не позволяет выполнить вышеперечисленные пункты, постарайтесь найти другое, с помощью которого это все же можно будет сделать.
Важные драйвера на модель Eee PC или любые другие находятся на официальном сайте.

А вот скопировать документы с системного диска в случае неработоспособности ноутбука, будет не так просто. Если устройство позволяет это сделать – перемещаем в безопасное место. Если же нет – открываем ноутбук, достаем жесткий диск и стараемся подключить его к другому оборудованию. Вытягиваем нужные данные.
Создание загрузочной переносной памяти ( )
Сразу стоит сказать, что переустанавливать ОС можно разными способами. Раннее пользовался популярностью с диска, так как памяти USB попросту не было. Сразу после появления многие материнские платы не поддерживали такие устройства. Но со временем стала доступной возможность нужную процедуру осуществлять с флешки. А уже сегодня этот вариант нередко становится единственным, так как на многих моделях попросту может не быть подходящего привода.
Мы рассмотрим вариант без диска, используя только компактную переносную память:
Настройка BIOS ( )
Теперь нам необходимо выставить загрузку через БИОС и некоторые другие элементы. Для этого выполняем ряд действий:
Установка ( )
Что ж, теперь перейдем к непосредственному размещению Windows 8 или любой другой версии ОС на устройстве:
Использование резервной области ( )
Также на некоторых моделях, типа x54h , есть возможность воспользоваться областью восстановления. Это некоторое место на жестком диске, которое дает возможность без съемного диска восстановить систему.
Важно! Если после приобретения ноутбука, операционка уже менялась, скорее всего этого сделать будет невозможно.
Доброго дня. Производители ноутбуков год от года придумывают что-нибудь новенькое… В сравнительно новых ноутбуках появилась очередная защита: функция secure boot (по умолчанию она всегда включена).
Что это? Это спец. функция, которая помогает бороться с различными руткинами (программы, которые позволяют получать доступ к компьютеру в обход пользователя ) еще до полной загрузки ОС. Но почему-то данная функция «тесно» связана с Windows 8 (старые ОС (вышедшие до Windows 8) не поддерживают данную функцию и пока ее не отключить - их установка не возможна ).
В этой статье рассмотрим, как произвести установку Windows 7 вместо предустановленной по умолчанию Windows 8 (иногда 8.1). И так, начнем.
1) Настройка Биос: отключение secure boot
Чтобы отключить secure boot необходимо зайти в Биос ноутбука. Например, в ноутбуках Samsung (кстати, по моему, первые внедрили такую функцию) нужно сделать следующее:
- при включении ноутбука нажимаете кнопку F2 (кнопка входа в Биос. На ноутбуках других марок может использоваться кнопка DEL или F10. Других кнопок я не встречал, если честно…);
- в разделе Boot необходимо перевести Secure Boot на параметр Disabled (по умолчанию он включен - Enabled). Система должна переспросить вас - просто выберите OK и нажмите Enter;
- в появившейся новой строке OS Mode Selection необходимо выбрать параметр UEFI and Legacy OS (т.е. чтобы ноутбук поддерживал старые и новые ОС);
- в закладке Advanced Биоса необходимо отключить режим Fast Bios Mode (перевести значение на Disabled);
- теперь нужно вставить в USB порт ноутбука загрузочную флешку ();
- нажать на кнопку сохранения настроек F10 (ноутбук должен перезагрузиться, снова входите в настройки Биос);
- в разделе Boot выберите параметр Boot Device Priority , в подразделе Boot Option 1 нужно выбрать нашу загрузочную флешку, с которой и будем ставить ОС Windows 7.
- Нажмите на F10 - ноутбук уйдет на перезагрузку, а после нее должна начаться установка Windows 7.
Ничего сложного (скриншоты Биоса не приводил (их можно посмотреть чуть ниже) , но все будет понятно, когда вы войдете в настройки Биоса. Вы сразу же увидите все эти названия, перечисленные выше).
Для примера со скриншотами я решил показать настройки биоса ноутбука ASUS (настройка биоса в ноутбуках ASUS несколько отличается от Samsung’a).
1. После того как нажмете кнопку включения - нажимайте F2 (это кнопка входа в настройки Биоса на нетбука/ноутбуках ASUS).
3. Во вкладке Secure Boot Control меняем Enabled на Disabled (т.е. отключаем «новомодную» защиту).
4. Затем переходим в раздел Save & Exit и выбираем первую вкладку Save Changes and Exit . Ноутбук сохранить произведенные настройки в Биос и перезагрузиться. После его перезагрузки сразу же нажимайте кнопкуF2 для входа в Биос.
5. Снова переходим в раздел Boot и делаем следующее:
Fast Boot переводим в режим Disabled;
Launch CSM переключаем в режим Enabled (см. скриншот ниже).
6. Теперь вставьте загрузочную флешку в USB порт, сохраните настройки Биоса (кнопка F10) и перезагрузите ноутбук (после перезагрузки снова заходите в Биос, кнопка F2).
В разделе Boot открываем параметр Boot Option 1 - в нем и будет наша флешка «Kingston Data Traveler…», выбираем ее. Затем сохраняем настройки Биос и перезагружаем ноутбук (кнопка F10). Если все сделали правильно - начнется установка Windows 7.
Статья о создании загрузочной флешки и настройки Биос:
2) Установка Windows 7: меняем таблицу разделов с GPT на MBR
Помимо настройки Биос для установки Windows 7 на «новый» ноутбук может потребоваться удалить разделы на жестком диске и переформатировать таблицу разделов GPT в MBR.
Внимание! При удалении разделов на жестком диске и преобразовании таблицы разделов из GPT в MBR - вы потеряете все данные на жестком диске и (возможно) свою лицензионную Windows 8. Делайте резервные копии и бэкапы, если данные на диске важны для вас (хотя если ноутбук новый - откуда там могли появиться важные и нужные данные:-P).
Непосредственно сама установка ничем не будет отличаться от стандартной . Когда дойдете для выбора диска для установки ОС, нужно сделать следующее (команды вводить без кавычек ):
- нажать кнопки Shift + F10 чтобы открылась командная строка;
- далее набрать команду «diskpart» и нажать на «ENTER»;
- потом написать: list disk и нажать на «ENTER»;
- запомните номер диска, который нужно преобразовать в MBR;
- затем, в diskpart нужно набрать команду: «select disk
» (где - номер диска) и нажать на «ENTER»; - далее выполните команду «clean» (удалит разделы на жестком диске);
- в приглашении команды diskpart введите: «convert mbr» и нажмите на»ENTER»;
- далее окно командной строки нужно закрыть, в окне выбора диска нажать кнопку «обновить» выбрать раздел диска и продолжить установку.

Установка ОС Windows-7: выбор диска для установки.
Всего наилучшего!