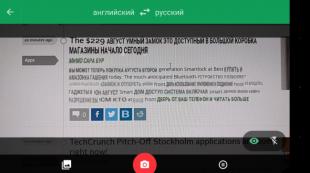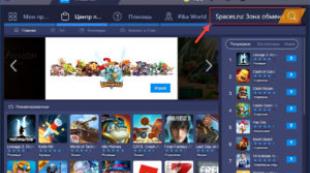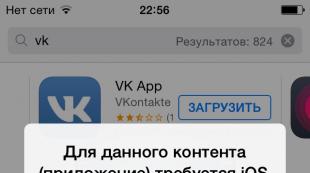Быстро. Подчиненные справочники
В предыдущих уроках мы рассмотрели с Вами, что конфигурация 1С состоит из набора различных объектов 1С. Такие объекты бывают разных видов.
Сегодня мы рассмотрим особенности одного из видов объектов 1С Предприятие – справочников.
Справочники 1С 8.2 предназначены для хранения информации, которая будет использована в других объектах 1С – документах, отчетах. Таким образом учет в 1С ведется в разрезе (по) справочников.
Информация, которая хранится в справочниках называют Нормативно-справочной информацией.
Справочники 1С 8.2 делятся на собственно Справочники и Классификаторы. Под Классификаторами (в разговорах программистов 1С) понимаются справочники, состав которых утвержден государством (а таких куча, например Классификатор стран мира или Классификатор единиц измерения).
Тем не менее это не мешает во множестве компаний такие классификаторы исправлять и дополнять как хочется.
Зачем нужны Справочники 1С
Яркий пример можно сделать на примере товара. Есть некий товар, например «Лопата». Движения этого товара (покупка, поступление на склад, продажа) оформляются определенными документами.
В «жизни» — это бумажные документы, т.к. некие бланки, при заполнении которых каждый просто пишет от руки — Лопата, 20 штук.
В электронной системе, 1С – это электронные документы, где также есть поле товара. Но если каждый оператор будет писать наименование товара от руки, то могут быть опечатки. И тогда купили мы «Лопату», а продали «Лапату». Дополнительно – минус в том, что нам придется это писать множество раз.
Поэтому мы заводим список товаров, в который один раз заводим этот товар. Чтобы указать товар в документах, достаточно выбрать его из готового списка. Дополнительный плюс — когда мы заводим товар в список, мы можем указать какие-либо данные по нему, например «Страна происхождения».
Таким образом справочники в 1С Предприятие – это готовые списки данных, которые нужны для учета – товары, клиенты и прочее. Пользователи могут дополнять и изменять эти списки самостоятельно.
Где расположены Справочники 1С 8.2
В режиме 1С Предприятие пользователь работает с пользовательским интерфейсом, который разработал для него программист. У разных пользователей может быть разный интерфейс. Поэтому каждый конкретный справочник программист мог расположить в совершенно различных меню.

В толстом клиенте, у пользователя с административными правами (Администратор) есть стандартное меню Операции. В этом меню есть пункт «Справочники», через который можно открыть любой справочник.

В тонком клиенте, у администратора тоже есть меню, только называется Все функции. Его работа аналогична пункту Операции.

В режиме 1С Конфигуратор справочники находятся в одноименной ветке Конфигурации, в окне конфигурации. Раскрыв ветку мы можем начать работать с любым справочником (точнее изменять или настраивать его шаблон). Для того, чтобы начать с ним работу нужно кликнуть по нему два раза мышкой.

Как выглядят Справочники 1С
При открытии справочника Вы видите его форму списка. Так как справочник – это список данных, то в этой форме мы его и видим. Список может быть сгруппирован по группам для удобства использования.

Нажав на группу мы проваливаемся в нее. Нажав на элемент – открывается форма элемента справочника. Она состоит из группы полей этого справочника, который предполагается заполнять.

В 1С Предприятие у справочников есть обычно два обязательных поля, по которым один элемент можно отличить от другого. Это код и наименование справочника. Однако программист может отключить наличие этих полей, хотя это делается редко.

Поле Код, которое заполняется обычно автоматически (номера по порядку) обычно по-умолчанию закрыты от редактирования пользователем. Изменить можно вот таким способом (конечно если это разрешено правами).

Справочники 1С 8.2 могут быть связаны между собой (подчиненный справочник 1С). Например, у одного элемента справочника Клиенты может быть несколько подчиненных элементов справочника Договоры с клиентами.

Настройка и разработка Справочников 1С
Создать новый справочник 1С или изменить существующий можно в конфигураторе. Общая методика работы такая же, как с другими объектами 1С, что было рассмотрено в предыдущем уроке.
Основные особенности Справочников 1С, по закладкам:

Знакомство с 1С Бухгалтерией
В программе 1С Бухгалтерия справочники служат для хранения условно-постоянной информации, поддержки внутрифирменных или общих классификаторов. Так-же справочники используются для формирования списков возможного значения субконто т.е. для организации аналитического учета. Использованние справочников позволяет исключить неоднозначность при использовании реквизитов документов или иных справочников. Например, если в счете требуется вводить название организации клиента, выбор элемента из справочника клиента позволит избежать ввода ошибочного наименования разными конечными пользователями. Работа со справочниками может осуществляться в двух режимах: режим Просмотра и редактирования и режим Выбора элемента справочника .
Вызов справочника
Форму справочника можно вызвать через главное меню программы нажав кнопку в панели инструментов или в гланом меню программы Операции > Справочники .

На экран будет выдан список существующих в системе справочников. В этом списке клавишами или мышью следует выбрать наименование справочника и затем нажать кнопку ОК .
Окно с выбранным справочником будет выдано на экран. В заголовке окна выдается название справочника.

Если справочник является подчиненным какому либо другому справочнику то в заголовке окна справочника выдается в скобках наименование элемента или справочника родителя.
Окно справочника представляет собой в общем случае таблицу, набор граф в которой полностью определяется конфигурацией. Обычно присутствует две графы: Код и Наименование элемента справочника

Просмотр реквизитов справочника
Для просмотра реквизитов справочника необходимо установить курсор в строку с нужным элементом и нажать клавишу Enter . На экран будет выдан диалог для редактирования элементов справочника. Для закрытия диалога можно нажать клавишу Esc .

Активная ячейка
Одна ячейка всегда выделена инверсным цветом и называется активной или текущей. Так же называется строка или столбец на пересечении которых находится ячейка.

Просмотр справочника
Для просмотра справочника используются общие приемы работы с табличной частью формы. Заголовок группы позволяет перейти к элементам входящим в группу. Раскрыть группу в справочнике можно дважды щелкнув мышью на значке в строке с наименованием нужной группы.

В результате будет открыта выбранная группа. Название этой группы и всех групп верхнего уровня будет выдано в первых строках таблицы.
Просмотр дерева групп
Дерево групп содержит наименование групп справочника позволяет во первых удобно просматривать структуру справочника и во вторых быстро переходить к элементам входящим в конкретную группу справочника. Наименование справочника служит корневым элементом дерева групп.

Справочники 1С – это объекты хранения в программе структурированной информации произвольного типа. Польза от применения справочников в 1С очевидная – достаточно один раз занести в программу наименование и характеристики некоторого объекта учета, и в дальнейшем этот объект всегда можно использовать в информационной базе.
К примеру, занесли в справочник наименование фирмы или ИП, его ИНН, фактический и юридический адрес, телефон, ФИО руководителя и эту запись можно использовать во всех документах прихода и расхода, актах сверок, книг покупок и продаж со всеми заполненными реквизитами записи справочника.
Такой подход в работе учетных программ 1С позволяет существенно снижать трудоемкость ввода первичных сведений в информационную базу. При работе в реальных задачах учета, справочники могут содержать по нескольку тысяч или даже десятков тысяч записей, т.е. наименований объектов учета. Поэтому помимо хранения структурированных информационных данных, в справочниках реализованы функции удобного поиска, отбора и сортировки информации …
Особенности справочников 1С в Бухгалтерии 8
Справочники в 1С Бухгалтерии 8 имеют ряд полезных особенностей, знание которых существенно помогает пользователям при работе в программах 1С:
1) Справочники 1С организованы по иерархическому принципу. Это значит, что в справочнике можно создать группы и подгруппы, а элементы справочника (записи) хранятся в этих группах. Ситуация аналогична папкам (каталогам) при хранении документов в компьютере. Удобно создать несколько папок по какому-то принципу и в них хранить документы. При необходимости записи справочника можно переносить из одной группы в другую. Иерархию справочников 1С можно отключать кнопкой в панели инструментов, иногда это бывает полезно.
2) Во всех справочниках 1С можно производить сортировку по колонкам и поиск. Сортировка записей возможна только по установленным в конфигураторе колонкам. Практически всегда – это код и наименование записи и возможны дополнительные колонки.
Для сортировки колонки справочника или проверки возможности ее сортировки достаточно кликнуть мышкой по заголовку колонки. Смена направления сортировки – повторный клик по заголовку.
Для поиска нужной записи можно использовать комбинацию клавиш Ctrl — F , меню программы, контекстное меню или панели инструментов интерфейса. При поиске важно понимать, что программа просто ищет строку введенных символов, не более и не менее. Если искомое наименование длинное, то можно искать только ключевую часть искомой строки, чтобы не тратить время на длительный ввод строки поиска. Или точно не известно, что необходимо найти. В этом случае в сроке поиска так же вводится часть искомой строки, а программа 1С будет последовательно предлагать все вхождения поиска. Для продолжения начатого поиска следует последовательно нажимать F3 .
Пример: если в поиске адреса указать город Москва, то это слово будет найдено в именительном падеже в соответствии с введенной строкой символов. А если указать «москв», то можно будет последовательно найти все адреса, в которых есть вхождение указанной подстроки поиска: Москва, Москву, москвич и т.д.
3) Многие справочники 1С связаны с другими объектами учета на логическом уровне. Например, справочник «Контрагенты» связан со справочником «Договоры контрагентов», а справочник — с регистром сведений «Цены номенклатуры». Таких взаимных связей может быть достаточно много.
Во всех решениях 1С 8 можно выявить все такие зависимости по кнопке «Перейти» в панели интерфейса элемента справочника. Таким образом удобно выявить все зависимости элемента справочника и правильно выполнить необходимые настройки, которые бывают не всегда очевидными.
Типовая конфигурация 1С Бухгалтерия 8.2 имеет больше сотни справочников разной степени важности. Нет большого смысла изучать их все, достаточно понять общие принципы работы со справочниками и работать с ними по мере необходимости. Cправочники в 1с, как правило, имеют очевидные названия, по которым нетрудно догадаться об их назначении.
Наиболее важные справочники в 1С Бухгалтерии 8 описаны в разделе
На странице можно скачать полный видеоурок по работе со справочниками в 1С.
Продолжение одинэсной темы, ответы на книгу Радченко, занятие 2 и 3.
Для чего используется объект конфигурации "Подсистема"?
Подсистема - основной элемент для построения интерфейса 1С:Предприятие. Подсистемы выделяют в конфигурации функциональные части, на которые логически разбивается прикладное решение.
Как описать логическую структуру при помощи Подсистем?
При помощи разделения на функциональные части, представляющие собой отдельные предметные области.
Как управлять порядком вывода и отображения подсистем в конфигурации?
Правый клик мыши по конфигурации, выбираем команду "Открыть командный интерфейс конфигурации", поменять позиции можно с помощью стрелочек.
Что такое окно редактирования объекта конфигурации и в чем его отличие от панели свойств?
Окно редактирования - в основном используется для создания новых объектов.
Палитра свойств - не привязано к конкретному объекту конфигурации.
Занятие 3.
Для чего предназначен объект конфигурации Справочник?
Справочник предназначен для работы со списками данных, описания их свойств и структуры.
Какие характерные особенности объекта конфигурации Справочник?
Справочник состоит из элементов; Каждый элемент представляет собой отдельную запись в таблице, хранящей информацию из этого справочника;
Элемент также может содержать дополнительную информацию, которая подробнее описывает этот элемент - одинаковый для всех элементов справочника - реквизит; Реквизит также является объектом конфигурации;
Для чего используются реквизиты и табличные части справочника?
Реквизиты используются для описания дополнительной информации, описывающей элемент справочника;
Табличная часть используется для описания информации элемента справочника, одинаковой по структуре, но различной по количеству.
Зачем нужны иерархические справочники и что такое Родитель?
Иерархические справочники нужны для группировки элементов справочника по какому-либо признаку или принципы. Различаются несколько типов иерархий: иерархия групп и элементов
- элемент справочника, представляющий группу - родитель для всех элементов и групп, входящих в эту группу;
Иерархия элементов
- родителем является не группой элементов справочника, а непосредственно сам элемент.
Зачем нужны подчиненные справочники и что такое Владелец?
Элементы одного справочника могут быть подчинены элементам другого справочника, и в таком случае устанавливается связь один-ко-многим. Так же может быть использована связь один-к-одному, когда каждый элемент подчиненного справочника связан с одним из элементов справочника-владельца.
Какие основные формы существуют у справочника?
Форма элемента - для редактирования или создания элемента справочника;
Форма группы - для редактирования или создания группы справочника;
Форма списка - для отображения списка элементов в справочнике;
Форма выбора группы - для выбора одной из группы справочника;
Что такое предопределенные элементы справочника?
Элементы справочника, создающиеся в конфигураторе, данные элементы пользователь удалить не может; Служат для хранения информации всегда, независимо от действий пользователя;
Чем с точки зрения конфигурации отличается обычный элемент от предопределенного?
На предопределенные элементы могут быть завязаны алгоритмы работы конфигурации, следовательно, система добавляет эти элементы в структуру базы данных сама, без участия пользователя.
Как пользователь может отличить обычный элемент от предопределенного?
С помощью пиктограммы
Как создать объект конфигурации справочник и описать его структуру?
Создать новый справочник - структура - на вкладках иерархия, данные, рисунки сюда
Как добавить в справочник новый элемент?
Через режим 1С:Предприятие.
Как создать группу справочника?
Через режим 1С:Предприятие
Как переместить элемент из одной группы в другую?
Правый клик по элементу, "переместить в группу"

Зачем нужна основная конфигурация и конфигурация Базы Данных?
Основная конфигурация - конфигурация для разработчика. Конфигурация Базы Данных - для работы с пользователями.
Как изменить конфигурацию Базы Данных?
Никак. Можно только провести обновление до состояния основной конфигурации.
Как связаны объекты конфигурации и объекты базы данных?
Объекты конфигурации описывают хранилища, таблицы. А объекты Базы Данных - записи, которые содержатся в этих таблицах.
Что такое подчиненные объекты конфигурации?
Реквизиты, табличные части и др.
Зачем нужна проверка заполнения реквизитов у справочника?
Чтобы пользователь не мог ввсети пустые или некорректные записи.
Что такое быстрый выбор и когда его использовать?
Для выбора элементов не из отдельной формы, а из выпадающего списка, заполненного элементами этого справочника.
Как отобразить справочник и определить его представление в различных разделах интерфейса приложения?
Чтобы отобразить - правый клик по справочнику, вкладка "Изменить", вкладка "Подсистемы".
Представление справочника - вкладка "Основные", потом Общие - подсистемы - все подсистемы. сюда рисунки
Как отобразить команды создания нового элемента справочника в интерфейсе подсистем?
Общие - подсистемы - все подсистемы - галка "Номенклатура: создать"

Как редактировать командрый интерфейс подсистемы?
Общие - подсистемы - все подсистемы. Вверху - поле "Командный интерфейс"

Какие стандартные панели используются в интерфейсе приложения, и как выполнить настройку расположения этих панелей в конфигураторе и в режиме «1С:Предприятие»?
Панель разделов; панель команд текущего раздела (если они заданы; содержит команды, соответствующие выделенному разделу; в начале панели расположены команды, позволяющие открыть какие-либо списки, а затем команды, позволяющие создать новые элементы данных, сформировать какой-нибудь отчёт или выполнить обработку); панель инструментов и информационная панель (панель избранного, панель истории, панель открытых...).
Настройка расположения этих панелей в конфигураторе выполняется следующим образом:
Выделим корень дерева объектов нашей конфигурации, нажатием правой кнопки мыши вызовем контекстное меню и выберем пункт "Открыть интерфейс клиентского приложения". В появившемся окне справа находится список всех стандартных панелей прикладного решения. Перетаскиванием их в левую часть окна или удалением их оттуда настроим желанное отображение панелей.
Настройка расположения сиих панелей в режиме «1С:Предприятие» осуществляется так:
Главное меню -> Вид -> Настройка панелей -> Выделением и перетаскиванием мышью настроим желанное отображение панелей.
Для работы с постоянной и условно постоянной информацией с некоторым множеством значений в системе используются объекты типа «Справочник».
В конкретной конфигурации создается необходимое количество справочников, для хранения данных об объектах, используемых при автоматизации данной предметной области. Например, это могут быть справочники «Организации», «Товары», «Сотрудники» и т.д.
Кроме того, справочники используются для организации аналитического учета, что позволяет исключить неоднозначность при заполнении реквизитов документов или других справочников. При вводе информации в экранные формы документа минимум этой информации вводится с клавиатуры, а большая часть – выбором из открывающихся справочников.
Как правило справочник может редактироваться в процессе работы – могут вводиться новые элементы, редактироваться или удаляться уже существующие (если это не запрещено конкретному пользователю).
Работа со справочниками осуществляется в двух режимах:
В режиме просмотра и редактирования. В этом случае справочник открывается из главного меню программы или с помощью соответствующей пиктограммы на панели инструментов.
В режиме выбора элемента справочника. В этом случае справочник открывается с помощью кнопки
или клавиши F4 при вводе нужной информации в документ или другой справочник.
Отличия между этими двумя режимами заключается в том, что в режиме просмотра справочника из главного меню нажатие клавиши ENTER (аналогично двойному щелчку) приведет к открытию текущего элемента справочника для редактирования. Аналогичные действия в режиме выбора из справочника приведут к выбору текущего элемента для вставки его в заполняемый документ.
5.1. Окно справочника
Для вызова на экран нужного справочника можно воспользоваться командами главного меню (например, справочник «Контрагенты» открывается из пункта меню «Основная деятельность» , справочник «Организации» – из пункта меню «Организации» и т.д.). Если в главном меню есть пункт «Операции» , то вызов справочника можно осуществить, выбрав пункт «Операции-Справочники» . На экран будет выдан список существующих справочников в алфавитном порядке:

Выбрав нужный справочник, следует нажать «ОК».
Вот как выглядит в общем виде диалоговое окно справочника:

Если справочник имеет иерархическую структуру, окно справочника может содержать дерево групп.
При щелчке по знаку «+» в узле – ветвь раскроется. Закрыть ветвь дерева можно щелчком мыши на знаке «-» .
Просмотр дерева можно производить с помощью клавиш цифровой клавиатуры:
«*» – раскрывает сразу все ветви дерева;
«-» – скрывает все ветви дерева текущей группы;
«+» – раскрывает следующий уровень ветвей текущей группы.
Если в меню «Действия» установлен показ в виде иерархического списка или нажата кнопка
на панели инструментов, то в крайней левой колонке табличного поля иерархического справочника выводятся условные знаки, обозначающие тип строки;
=> Строка является элементом справочника
=> Строка соответствует группе элементов. Двойной щелчок левой кнопки мыши на этом значке раскрывает группу.
=> Строка содержит название группы, открытой для просмотра. Двойной щелчок левой кнопки мыши на этом значке закрывает группу
Для одноуровневых справочников, не имеющих иерархической структуры, значки не различаются.
Когда в многоуровневом справочнике режим «Иерархический просмотр» выключен, то показываются все группы и элементы справочника причем вперемешку. Это бывает удобным, если справочник имеет сложную иерархию и Вы не помните точно, в какой группе находится нужный Вам элемент. При включенном иерархическом списке Вам пришлось бы последовательно открывать-закрывать многочисленные папки для поиска нужного элемента, при отключенной же иерархии, когда все элементы видны на экране, сделать это гораздо проще, используя один из вариантов поиска (быстрый или произвольный). При отключенном иерархическом списке все элементы справочника выстраиваются по наименованию (в алфавитном порядке). Сортировку справочника можно изменить. Для этого в пункте меню «Действия» следует выбрать подпункт «Сортировка» и вариант «Упорядочить по: Код». При этом элементы справочника выстраиваются в порядке возрастания их кодов. Такая сортировка бывает полезной при ответе на вопрос о том, какие элементы вводились в справочник раньше, а какие позже, так как при вводе новых элементов справочника код автоматически присваивается на единицу больше последнего.
Работу с элементами справочника можно вести с помощью пункта меню «Действия» окна справочника, либо с помощью пиктограмм панели инструментов справочника:
=> Создается новый элемент справочника копированием элемента, выделенного курсором
=> Для переноса элемента или группу из одной группы в другую группу справочника нужно установить курсор на строку с тем элементом, который необходимо переместить, затем выбрать пункт «Действия – Переместить в группу» или воспользоваться соответствующей кнопкой. После этого в открывшемся диалоге дерева групп выбрать наименование той группы, куда предполагается перенести элемент.
=> При сетевой работе обновить текущий список справочника можно с помощью кнопки на панели инструментов или нажатием клавиш CTRL+SHIFT+R.
=> Для того, чтобы воспользоваться справочной системой программы можно нажать клавишу F1 или нажать кнопку на панели инструментов
=> Текущий элемент справочника открывается для редактирования (аналог клавиши F2). Именно этой кнопкой можно воспользоваться, если справочник открыт в режиме выбора, а в названии (или других реквизитах) обнаружена ошибка. С помощью этой кнопки элемент будет открыт для исправления, после завершения которого клавишей ENTER можно будет выбрать его.
=> Установить пометку на удаление (аналог клавиши DEL).
5.2. Ввод информации в справочник
Для ввода нового элемента выберите пункт «Действия – Добавить» формы списка справочника или нажмите на клавишу INSERT или можно воспользоваться кнопками на панели инструментов справочника:
Добавить элемент
Создать новую группу (CTRL+F9)
Для того чтобы новый элемент сразу попал в определенную группу, перед вводом элемента нужно предварительно перейти в эту группу.
Если для иерархического справочника отключен показ в виде иерархического списка, ввод нового элемента производиться в текущую группу (ту, которая была выбрана до изменения режима просмотра) или в корневую группу.
Если в форме ввода элемента предусмотрен реквизит «Родитель» , то независимо от режима и текущей группы можно указать принадлежность к любой другой группе.

В форме заполняются основные реквизиты «Код» и «Наименование» и другие реквизиты справочника. Если это обусловлено конфигурацией, при вводе элемента его код будет проверяться на уникальность, если он совпадет с одним из кодов, уже имеющихся в справочнике, то будет выдано сообщение «Код не уникален!» . В этом случае код должен быть исправлен.
Для записи элемента в справочник следует нажать кнопку «ОК» . Для отказа от ввода в справочник нового элемента следует нажать на клавишу «ESC». В случае ввода информации об элементе справочника в отдельном диалоговом окне при этом будет выдан запрос о сохранении изменений, на который в данном случае следует ответить «Нет ».

Если для конкретного справочника возможны два варианта ввода нового элемента (непосредственно в списке справочника или в отдельно открывающемся диалоговом окне), то выбор конкретного варианта осуществляется из пункта меню «Действия – Редактировать в диалоге» , который представляет собой переключатель. При «нажатом» состоянии пункта ввод осуществляется в диалоге, при «отжатом» – в списке.
Если для справочника имеется возможность организовать в нем иерархическую структуру, то для ввода новой группы следует выбрать пункт меню «Действия – Новая группа» формы списка или воспользоваться кнопкой
панели инструментов окна справочника.
Так же, как и при вводе в справочник нового элемента, при вводе новой группы редактирование кода, наименования и других реквизитов группы может осуществляться двумя способами: в списке справочника или в отдельном диалоговом окне. Способ редактирования определяется на этапе конфигурирования.
5.3. Редактирование информации в справочнике
Порядок редактирования информации в справочнике отличается в зависимости от того, происходит это в строке списка справочника или в отдельном диалоговом окне:
При редактировании в строке следует установить курсор в нужную строку и сделать двойной щелчок левой кнопкой мыши или нажать клавишу ENTER . Ячейка переключится в режим редактирования. Напомним, что описанные способы не действуют, если справочник открыт в режиме выбора. Двойной щелчок или клавиша ENTER в этом случае как раз и осуществляет выбор из справочника. Для редактирования же элемента справочника, открытого в режиме выбора, следует выбрать пункт «Действие -Изменить» или нажать клавишу F2 .Перемещаться по реквизитам редактируемого элемента справочника можно клавишами Tab , Shift+Tab или мышью. Для закрепления результатов редактирования следует нажать клавишу ENTER или кнопку
на панели инструментов окна справочника. Для отказа от редактирования реквизита следует нажать клавишу ESC .
Для редактирования элемента справочника в режиме диалога так же следует установить курсор в нужную строку и сделать двойной щелчок левой кнопкой мыши или нажать клавишу ENTER . Откроется диалоговое окно элемента справочника, в которое нужно внести необходимые изменения, а затем нажать либо клавишу «ОК» (произойдет запись информации и окно редактируемого элемента закроется), либо «Записать» (произойдет запись информации, окно редактируемого элемента при этом остается на экране).
Для некоторых реквизитов справочников необходимо хранить историю изменения их реквизитов. Просмотр истории периодических реквизитов может осуществляться при установке курсора на соответствующий элемент в списке справочника и нажатия на кнопку «Перейти» и выбора соответствующего регистра сведений.

5.4. Подчиненные справочники
Система «1С: Предпрятие» имеет механизм поддержки подчиненных справочников. Этот механизм позволяет связать между собой элементы разных справочников. У подчиненного справочника каждый элемент связан с конкретным элементом справочника – владельца. Если справочник имеет подчиненные справочники, то для открытия нужно воспользоваться пунктом меню «Действия – Перейти» и указать вид подчиненного справочника.

При открытии подчиненного справочника показывается список элементов, подчиненных тому элементу, на котором в данный момент расположен курсор:

Для иерархических справочников список подчиненных элементов может быть показан только для элементов, не являющимися группами. Если же в момент вызова подчиненного справочника курсор стоял на группе элементов, будет выдано сообщение:

5.5. Поиск элементов справочника
При большом количестве внесенной в справочник информации часто возникает необходимость поиска в ней нужного в данный момент элемента. Для этого существует несколько способов:
? Быстрый поиск . Для выполнения быстрого поиска необходимо просто набирать на клавиатуре искомое значение. При обнаружении первого введенного символа он отображается в рамке в нижней части колонки, а курсор устанавливается в ту ячейку списка, первые символы которой совпадают с введенными. Последний введенный символ можно удалить из строки поиска, нажав клавишу Backspase . Если поиск осуществляется в иерархическом справочнике, который представлен в виде иерархического списка, то поиск производится только в текущей группе справочника. Для поиска во всем справочнике следует отключить режим просмотра справочника в виде иерархического списка.
Наиболее широкими возможностями обладает режим произвольного поиска . Он позволяет осуществлять поиск по любым значениям и в любом направлении. Произвольный поиск предназначен для поиска в списке конкретного значения одного из существующих в системе типов данных. Чтобы начать поиск, следует выбрать пункт «Правка – Найти» или нажать кнопку
на главной панели инструментов программы. Форма диалога зависит от типа данных в колонке, для которой производится поиск.

¦ Укажите информацию, которую необходимо найти.
¦ Переключатель «Вперед – Назад – Везде» позволяет задать направление поиска.
¦ Опция «По текущей колонке» , если она включена, указывает, что поиск будет производиться только в текущей колонке табличной части – той, в которую установлен курсор. При выключенной опции поиск будет производиться во всех колонках слева направо.
¦ Опция «Учитывать регистр» , позволяет указать, будут ли различаться при поиске по строковому значению прописные и строчные буквы. Если эта опция включена, одинаковые прописные и строчные буквы будут считаться разными символами.
¦ После выполнения всех необходимых установок следует нажать кнопку «Поиск».
Если значений, указанных в качестве шаблона поиска, в списке несколько, можно продолжить поиск с теми же установками, выбрав пункт «Правка – Найти следующий», «Правка – Найти предыдущий» или воспользоваться кнопками
главной панели инструментов программы.
Кроме того, на панели инструментов существует специальное поле выбора для ввода строки поиска, то есть можно выполнить поиск по строке без вызова диалога поиска. Здесь также хранятся несколько предыдущих значений поиска, которые могут быть выбраны кнопкой
Для использования этого элемента следует ввести в него искомую строчную информацию и нажать клавишу ENTER . Если при очередной попытке найти набранный текст на экран выводится предупреждение «Строка не найдена» , то это означает, что в данном направлении нет данных, содержащих указанный текст.
5.6. Отбор и сортировка элементов справочника
Для настройки отбора и сортировки списка в командной панели выберите пункт «Действия – Установить отбор и сортировку списка».

Данный пункт меню и кнопка могут быть недоступны, если пользователю не предоставлена возможность устанавливать отбор самостоятельно.
Закладка «Отбор»
В некоторых списках предусматривается возможность отбора данных по значениям реквизитов. Это позволяет просматривать только те данные, которые имеют определенное значение в реквизите, выбранном для отбора. Отбор данных производится по определенному набору критериев отбора.
Видами отбора называются критерии, которые определяются на этапе конфигурирования, а также зависит от типа списка.
Отбор может проводиться сразу по нескольким видам. Для этого достаточно установить флажок слева от наименования вида отбора.
Для каждого вида выбирается условие отбора. Состав возможных условий определяется типом данных.
В зависимости от выбранного вида условия вводятся значения отбора (может быть указано конкретное значение или интервал значений, а также список возможных значений, при этом в условиях можно выбрать как вхождение в список, так и невхождение в список).
Значением отбора может являться любое из имеющихся значений этого реквизита, например, «Частное лицо». Вид отбора и значение отбора составляют условие отбора. Условие отбора в определенный момент времени может быть только одно.
Заметим, что возможность отбора предусматривается для большинства списков, причем по одному или нескольким реквизитам. Если для списка отборы не предусмотрены, то в меню и в панели инструментов не будет содержаться элементов интерфейса для управления отборами.
Выбранные параметры отбора могут быть сохранены для использования в дальнейшем. Для этого нажмите кнопку «Отборы».
При установке отбора в окне формы списка выводятся только элементы, удовлетворяющие выбранному условию отбора.
Отбор данных в списке может быть установлен несколькими способами.
Закладка «Сортировка»
На закладке «Сортировка» устанавливается порядок представления отобранных данных.
В списке слева содержатся реквизиты, по которым будет осуществляться сортировка. Направление сортировки (по возрастанию или убыванию) задается кнопкой с двумя стрелками.
Реквизиты переносятся из правого списка.
Если отобрано несколько реквизитов, то порядок их следования в списке влияет на порядок представления информации. Сначала отобранный список будет сортироваться по первому сверху реквизиту, затем каждая группа одинаковых значений будет сортироваться по второму сверху реквизиту, и т.д.
5.7. Использование элементов справочника
Как уже говорилось, кроме просмотра и редактирования, справочник может быть открыт для выбора из него нужного элемента. В этом случае справочник открывается с помощью кнопки выбора
или клавиши F4 при вводе реквизита типа «справочник».

Открытое в режиме выбора окно справочника может иметь несколько другой вид, нежели когда он открыт для просмотра и редактирования. Могут иметь место иной состав и расположение колонок справочника, как правило, отсутствует дерево групп, и так далее.
Несмотря на то, что форма для выбора предназначена в основном для выбора требуемого элемента справочника, в этой форме имеется возможность выполнять те же действия, что и в режиме просмотра и редактирования – добавлять в справочник новые элементы, редактировать реквизиты существующих элементов, переносить элементы в другие группы (если в окне есть дерево групп), и тому подобное. Например, при заполнении документа «Счет на оплату» новому покупателю, справочник «Контрагенты», открытый в режиме выбора, не будет содержать нужной организации, но ее можно будет добавить в справочник непосредственно в режиме выбора, а после записи в справочник – выбрать в документ. Если же счет выписывается на уже имеющегося в базе покупателя, но в открытом для выбора справочнике «Контрагенты» в названии или других реквизитах контрагента обнаружена ошибка, ее можно исправить непосредственно в режиме выбора, а затем выбрать в документ уже исправленное значение.
Выбор элемента из справочника, открытого для выбора, осуществляется следующим образом:
Необходимо установить курсор в строку с нужным элементом
Нажать клавишу ENTER или кнопку выбора элемента
панели инструментов справочника (если она предусмотрена при создании конфигурации).
Для того, чтобы очистить значение поля, заполненного выбором из справочника, следует:
Установить курсор в поле, необходимое очистить
Нажать сочетание клавиш SHIFT+F4 или выбрать команду меню «Правка – Очистить» .
5.8. Справочник «Контрагенты»
Контрагент – это общее понятие, куда включены поставщики и покупатели, организации и частные лица.
В качестве контрагента может выступать организация, имеющая несколько собственных юридических лиц (холдинг). В этом случае в справочник «Контрагенты» заносится головная организация холдинга, а также все юридические лица, входящие в состав холдинга. Для всех контрагентов, входящих в состав холдинга, устанавливается флаг «Входит в холдинг» и указывается головной контрагент – головная организация холдинга. Для головного контрагента флаг «Входит в холдинг» не устанавливается.
Контрагенты могут быть сгруппированы по группам классификатора справочника, например, «Поставщики», «Покупатели» и «Реализаторы» . Справочник контрагентов имеет неограниченное количество уровней вложенности.
На закладке «Общие» следует указать:

? Юр./физ лицо – статус контрагента.
? Группа контрагентов – принадлежность контрагента группе.
? ИНН – идентификационный номер контрагента, для отражения в печатных формах документации
? Входит в холдинг – признак того, что контрагент входит в состав холдинга и для него требуется указать головного контрагента
? Головной контрагент – головная организация холдинга
Для юридического лица:
? Полное наименование - наименование контрагента для отражения в печатных формах документации, в реквизит наименование надо написать наименование так, чтобы его было легко найти с помощью быстрого поиска. Например: Федоров ЧП – это наименование, а ЧП «Федоров свидетельство 333» – полное наименование.
? КПП - код постановки на учет, для отражения в печатных формах документов
? Код по ОКПО
Для физического лица:
? ФИО – фамилия, имя и отчество
? Документ – документ, удостоверяющий личность физического лица.
На закладке «Контакты» :
В таблице «Адреса и телефоны» представлена контактная информация контрагента. Отображаются как заполненные виды контактной информации для данного контрагента, так и те, которые не заполнены, но введены в справочник «Виды контактной информации» для объектов типа «Контрагент». Для каждого вида контактной информации можно посмотреть историю его изменения, кликнув по кнопке «История» командной панели таблицы.
В таблице «Контактные лица» отображаются контактные лица контрагентов. Список контактных лиц можно редактировать.

Закладка «Счета и договоры» :
На данной закладке редактируются банковские счета контрагента и договоры, заключенные предприятием с контрагентом.
Жирным шрифтом отмечаются основной договор и расчетный счет, которые можно изменить соответствующими кнопками командных панелей «Установить основным».

5.9. Справочник «Номенклатура»
Справочник «Номенклатура» предназначен для хранения информации о товарах, комплектах, наборах, продукции, возвратной таре, материалах, услугах, объектах строительства, оборудовании. Жесткого деления на такие категории нет, выделяются лишь услуги и наборы. Категории того, что это возвратная тара, материалы, продукция определяются в момент поступления номенклатуры на предприятие.
При описании объекта номенклатуры в справочной системе помимо названия необходимо определить ряд дополнительных свойств. Часть из них будут в дальнейшем использоваться в качестве значений по умолчанию при подстановках в реквизиты документов, т.е. такие свойства задаются не жестко и могут быть переопределены в любой момент:

? Краткое наименование. Используется для выбора и быстрого поиска номенклатуры из списка.
? Полное наименование . Используется, например, для вывода в печатные формы документов. Например: Йоргут «Bio двойная польза» клубника шиповник 480 г – это полное наименование, Bio 2 польза, клубн.шип.480 йогурт – наименование для быстрого поиска.
? Группа номенклатуры . Ссылка на группу справочника «Номенклатура», к которой принадлежит элемент в том случае, если в справочнике задана иерархическая структура. При ручном изменении родителя происходит переброска элемента из одной группы в другую.
? Вид номенклатуры . Указатель для включения складского учета.
? Единица измерения . Каждая позиция номенклатуры характеризуется базовой единицей измерения. Она выбирается из справочника «Классификатор единиц измерения».
? ГТД, Страна происхождения, Ставка НДС . Реквизиты, значение которых будет использоваться в системе в качестве значения по умолчанию при оформлении, например, счетов-фактур.
У справочника «Номенклатура» есть подчиненные справочники, которые открываются по кнопке «Перейти» в меню справочника:
Справочник «Назначения использования» – предназначен для указания назначений использования переданной в эксплуатацию специальной одежды, специальной оснастки и инвентаря.
Справочник «Спецификации номенклатуры» – предназначен для хранения спецификаций – состава изделий. В спецификации можно указать несколько наименований продукции (выход спецификации) и список материалов, необходимых для изготовления указанного выхода.
5.10. Справочник «Склады (места хранения)»
Справочник «Склады (места хранения)» предназначен для ведения списка мест хранения товаров.
Каждый элемент справочника описывает некоторое физическое место хранения (ангар, площадка, комната и т.д.). Формально товары, хранящиеся на одном складе, могут быть собственностью различных организаций, но для целей управленческого учета разделение остатков на складах происходит только по номенклатурным признакам.

Элементы справочника «Склады (места хранения)» используются практически во всех документах, регистрирующих движение товаров, и определяют место хранения, по которому фактически совершено то или иное движение.
Партионный учет может вестись в разрезе складов или по предприятию в целом.
Способ ведения партионного учета определяется в настройках параметров учета.
В конфигурации разделяются оптовые, розничные склады и неавтоматизированные торговые точки.
Для каждого склада (розничного, оптового и неавтоматизированной торговой точки) может быть задан тип цен, по которым будет осуществляться продажа в розницу («Тип розничных цен «). Тип розничных цен используется для автоматического заполнения цен в документах, осуществляемых продажу товаров в розницу. При изменении розничных цен производится автоматический пересчет остатков товаров по новым розничным ценам.
Следует иметь в виду, что жесткий контроль розничных цен осуществляется только при продаже товаров в неавтоматизированной торговой точке, во всех остальных случаях допускается изменение цен при продаже товаров в розницу.
В справочник «Склады (места хранения)» может быть введено любое количество складов. Информация хотя бы об одном складе должна присутствовать обязательно.
Один из складов следует указать в качестве основного склада в настройках пользователя. Указанный склад будет использоваться по умолчанию при начальной установке значений реквизитов для новых документов.
5.11. Справочник «Банки»
В справочник «Банки» заносятся сведения о банках, в которых имеются расчетные счета как у самой компании, так и у контрагентов.
В данный справочник заносится информация о наименовании банка, в котором открыт расчетный счет компании или контрагента, БИК, корреспондентский счет, а также данные о местонахождении банка, телефоны для связи с работниками банка, индекс и почтовый адрес банка.
Справочник имеет многоуровневую, иерархическую структуру. Элементы справочника можно перегруппировать, перенося их из группы в группу.

Справочник можно заполнить либо вручную (при небольшом количестве вводимых элементов), либо используя общероссийский классификатор банков. Нажав в окне списка банков кнопку «Добавить банки из классификатора РФ» , можно получить доступ к этому классификатору, а при первом нажатии – вызвать окно обновления классификатора банков с диска информационного сопровождения или с сайта «Росбизнесконсалтинг».
5.12. Справочник «Валюты»
Данный справочник используется во всех видах учета (бухгалтерском и налоговом).
В справочнике валют изначально имеются две валюты: российский рубль и доллар США. По умолчанию в качестве валюты регламентированного учета (базовой валюты) в конфигурации установлен российский рубль. Для того чтобы начать работать с конфигурацией, необходимо ввести текущий курс доллара по отношению к рублю.
Информация о курсе и кратности валюты хранятся в регистре сведений. По умолчанию в списке указываются значения, установленные на рабочую дату («Сервис – Параметры – Рабочая дата» ). Эта дата показывается в списке валют в поле «Дата курса». В любой момент времени пользователь может изменить дату и посмотреть значение курса валют на любую интересующую его дату.
Динамику изменения курса можно посмотреть, открыв форму элемента валюты для любой валюты в списке.
С помощью стандартных клавиш сортировки и отбора можно отсортировать список курсов валют или установить период отображения истории курсов валют.
Новую валюту можно добавить в справочник из общероссийского классификатора валют. Для этого в списке валют имеется специальная кнопка «Подбор из ОКВ» .

При этом открывается общероссийский классификатор валют в виде текстового файла, в котором можно найти, выбрать и занести новую валюту в справочник валют.
Новую валюту можно ввести и путем добавления информации в справочник «Валюты» . Информация о новой валюте вводится в режиме диалога. При вводе новой валюты заполняются реквизиты Курс и Кратность.

Реквизиты «Курс» и «Кратность» взаимосвязаны, смысл их использования следующий. Если кратность задана равной единице, то в поле «Курс» вводится количество рублей, соответствующее единице данной валюты (то есть, курс валюты – в привычном понимании). Если курс данной валюты по отношению к рублю очень низкий (точность составляет меньше 4 знаков дробной части), в поле «Кратность» следует указать количество единиц валюты, принятое к котированию (котировочная единица валюты), а в поле «Курс» – сумму в рублях, соответствующую этому количеству единиц валюты.
Например. Курс итальянской лиры составляет 3,4756 рубля за 1000 лир. Тогда в поле «Кратность» указываем 1000 (котировочная единица итальянской лиры), а в поле «Курс» 3,4756.
Для того чтобы в формах печати правильно формировалось наименование валюты прописью, необходимо задать параметры прописи валюты.
Параметры прописи валюты задаются в форме элемента валюты. Для валюты задаются параметры прописи целой и дробной части валюты. В том случае, если дробная часть в печатных формах отображается числом, то можно установить нужное количество разрядов при выводе печатных форм документов.
Например. Если установлено количество разрядов 1 знак, то сумма по документу будет отображена, как 150,2 евро, а если 2 знака, то – 150,20 евро.
Установка текущего курса и изменение истории курса валюты производится в регистре сведений «Курсы валют». Для изменения данных по истории курса валюты необходимо установить курсор в справочнике валют на строку с нужной валютой и открыть форму элемента валюты.
Список курсов валют можно редактировать, вводить новые записи или удалять имеющиеся. Для новой записи необходимо задавать два реквизита: курс и кратность. Для того, чтобы изменить уже заданный курс необходимо установить курсор на строку с нужной записью и ввести новое значение курса и кратности.
Курсы валют можно не только редактировать вручную, но и заполнять автоматически с помощью С помощью данной обработки можно произвести загрузку актуальных курсов валют за определенный период времени. Обработка вызывается из справочника «Валюты» при нажатии на кнопку «Загрузить курсы».
В диалоговом окне обработки можно указать период, за который необходимо загрузить курсы валют.

С помощью кнопки «Подбор» можно подобрать те валюты из справочника «Валюты» , по которым необходимо загружать курсы.
С помощью кнопки «Заполнить» можно заполнить список валют всеми валютами, которые зарегистрированы в справочнике «Валюты».
Загрузка курсов производится при нажатии на кнопку «Загрузить». После успешной загрузки информация о курсах валют автоматически записывается в регистр сведения для каждой валюты.
Кнопка «Очистить» очищает список валют и их курсов.
5.13. Справочник «Основные средства»
Справочник «Основные средства» предназначен в первую очередь для хранения наиболее общей информации об объектах основных средств, которая характеризует сами объекты и не зависит от того, какой организации принадлежит объект, в каком он состоянии находится в тот или иной момент времени и т.д.
Справочник предназначен для ведения аналитического учета по отдельным объектам на счетах:
– 01 «Основные средства»;
– 02 «Амортизация основных средств»;
– 03 «Доходные вложения в материальные ценности»;
– 83.1 «Прирост стоимости имущества по переоценке»;
– 98.2 «Безвозмездные поступления (ОС)»
– 001 «Арендованные основные средства»;
– 010 «Износ основных средств»;
– 011 «Основные средства, сданные в аренду»;
К основным сведениям, которые следует указать в справочнике, относятся:
? группа ОС
? полное наименование
? изготовитель
? заводской номер
? номер паспорта
? дата выпуска
? ОКОФ
? группа учета ОС – следует выбрать категорию, к которой относится данное основное средство. В программе основные средства классифицированы по следующим группам:
v Сооружения;
v Передаточные устройства;
v Машины и оборудование;
v Транспортные средства;
v Инструмент;
v Инвентарь;
v Рабочий скот;
v Продуктивный скот;
v Многолетние насаждения;
v Капитальные затраты по улучшению земель;
v Земельные участки;
v Объекты природопользования;
v Прочие основные фонды.
? Амортизационная группа ОС – следует выбрать категорию, к которой относится данное основное средство в. В программе амортизационные группы основных средств классифицированы по следующим группам:
v Первая группа (от 1 года до 2 лет включительно)
v Вторая группа (свыше 2 лет до 3 лет включительно)
v Третья группа (свыше 3 лет до 5 лет включительно)
v Четвертая группа (свыше 5 лет до 7 лет включительно)
v Пятая группа (свыше 7 лет до 10 лет включительно)
v Шестая группа (свыше 10 лет до 15 лет включительно)
v Седьмая группа (свыше 15 лет до 20 лет включительно)
v Восьмая группа (свыше 20 лет до 25 лет включительно)
v Девятая группа (свыше 25 лет до 30 лет включительно)
v Десятая группа (свыше 30 лет)
v Отдельная группа (п.1, ст.322 НК РФ)
? Подлежит амортизации – определяет, должна ли для данного объекта рассчитываться амортизация. Если флажок «Подлежит амортизации» установлен, то начисление амортизации производится с кредита счета 02 в дебет счета затрат. Если флажок не установлен, то начисление амортизации не производится, а износ, рассчитанный по нормам, один раз в конце года относится в дебет счета 010.
? Автотранспорт – признак принадлежности к автотранспорту