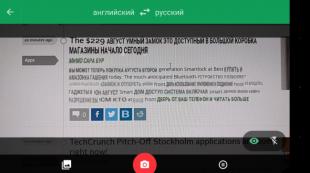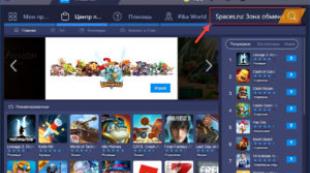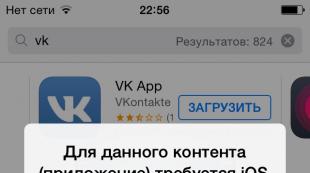Не обновляется время в windows 7. Как настроить дату и время на Android
Купив новый мобильный гаджет, пользователи могут столкнуться с проблемой неправильно заданных часовых поясов, текущей даты и времени. Решить ее, впрочем, можно достаточно просто, и в этом руководстве мы расскажем, как настроить дату и время на смартфоне под управлением Андроид.
Чтобы установить время на андроиде, нужно выполнить несколько простых действий:
Шаг 1 . Запустите Настройки , пройдите в категорию «Система и устройство » и выберите раздел «Дополнительно ».
Шаг 2 . Нажмите кнопку «Дата и время ».

Шаг 3 . В открывшемся окне вы сможете выставить время, поменять дату, выбрать формат отображения времени и даты, установить часовой пояс, а также задать автоматическое получение настроек.

Перейти к параметрам даты и времени можно и другим путем – через приложение Часы :
Шаг 1 . Запустите приложение Часы .

Шаг 2 . Нажмите кнопку параметров.

Шаг 3 . Нажмите на кнопку «Настройки даты и времени ».

Почему сбивается время на Андроид
Синхронизация даты и времени на смартфонах Android иногда может работать некорректно, из-за чего происходит сбой настроек. Чтобы исправить эту проблему, необходимо отключить параметры «Дата и время сети » и «Часовой пояс сети », после чего задать настройки вручную.

Если вопрос не решится, стоит выполнить сброс Android до заводских настроек и заново установить все параметры.
Заключение
Часы Windows, расположены в правом нижнем углу экрана на панели задач рядом с кнопкой « », языковой панелью, другими элементами и открываются по нажатию на них левой кнопки. Чтобы системные часы показывали точно, необходимо .
Синхронизация происходит с интернет-сервером и время вашего ПК автоматически обновляется. По умолчанию обновление происходит каждые 7 дней с наличием подключенного интернета. В статье рассмотрим, как включить синхронизацию, как ускорить обновление времени с сервером, и какую программу можно использовать.
Как включить, настроить синхронизацию времени на Windows 7, 8
Примечание: по умолчанию синхронизация времени через интернет включена в Windows.
Для начала Вам потребуется и выбрать в области просмотра мелкие или крупные значки. Далее в списке нажмите «дата и время».
В результате откроются опции даты и времени. Еще их можно вызвать, нажав левой кнопкой в область отображения даты и времени, и выбрать соответствующую ссылку (показана на скриншоте).

В окошке перейдите в раздел «время по интернету», здесь представлена информация о текущей синхронизации с наименованием сервера (если она включена). По умолчанию синхронизация по интернету производится с сервером от Microsoft, который называется time.windows.com. Для изменения настроек кликните «изменить параметры» и «да» (если включен контроль учетных записей).

В параметрах времени по интернету должна быть отмечена флажком опция «синхронизировать с сервером времени ». Выберите один из предустановленных серверов или задайте свой (со списком серверов можно ознакомиться здесь http://support.microsoft.com/ru-ru/kb/262680). Далее нажмите «обновить сейчас», чтобы синхронизировать время на компьютере с интернетом. В случае успешной синхронизации, Вы увидите уведомление в этом же окне.

Для синхронизации времени через интернет Вы можете использовать различные утилиты такие как:
- Atomic Clock Sync
- NetTime
- SP TimeSync
- Другие
Через программы настраиваются все аспекты синхронизации, уменьшается интервал запроса на обновление. Стандартными методами так же можно синхронизировать время на компьютере с интернетом ускоренно и чаще, читаем дальше, как это сделать.
Как уменьшить интервал обновления времени с интернета
Бывает ситуация, что время постоянно сбивается из-за проблем с системными часами, даже если у Вас включена синхронизация времени на компьютере. Решением проблемы является правка NTP клиента для ускорения периода обновления. В зависимости от версии ОС Вам потребуется:
В реестре перейдите до раздела NtpClient (полный путь показан на картинке ниже). В правой стороне редактора дважды щелкните по параметру SpecialPollInterval. Далее в области системы счисления выберите «десятичная», и в поле значения будет число 604800, которое представляет собой 7 суток в секундах.

Например, если вы хотите синхронизировать время на компьютере с интернетом каждый день, тогда введите значение 86400, которое рассчитывалось по формуле 60 секунд * 60 минут * 24 часа * 1 день. Задайте свое количество секунд и нажмите OK.
Примечание: не ставьте значение меньше 14400 секунд (4 часа), иначе IP-адрес вашего компьютера может получить запрет от сервера времени.
Вы также можете ускорить синхронизацию вручную, но добраться до кнопки «обновить сейчас» составляет много шагов. В данном случае можно воспользоваться cmd. Для этого надо , 8 от имени администратора, а затем ввести команду ниже и нажать клавишу ввода.
Примечание: команда заработает, если синхронизация времени через интернет включена.

Чтобы еще ускорить процесс и скопируйте в него команду синхронизации. Далее вынесите файл на рабочий стол или закрепите на панели задач и запускайте от имени администратора.
Предотвращение проблем во время синхронизации
Установить точное время через синхронизацию с интернетом не всегда удается. Вы можете столкнуться со следующими проблемами и путями их решения:
- Убедитесь, что часовой пояс, дата и время вручную правильно установлены на Вашем компьютере, иначе у Вас будет , пытаясь синхронизировать часы компьютера с сервером времени в интернете.
- Windows получает начальное время от BIOS, поэтому убедитесь, чтобы время и дата были правильно настроены в CMOS BIOS.
- Проверьте батарею CMOS на материнской плате. Если она слабая, тогда Ваши часы могут идти медленнее, теряя или сбрасывая время. Если это так, то вам просто необходимо заменить батарейку CMOS.
- Если ваш компьютер не будет держать точное время даже после включения синхронизации и изменения временных серверов, читайте выше про изменение интервала обновления.
Как видите, синхронизировать время на компьютере с интернетом в Windows 7, 8 для точного отображения не сложно. Все можно сделать стандартными шагами Виндовс. Программы лишь уменьшат затраты Вашего времени, например, сократят время синхронизации в два клика.
Информацию о точном времени, а синхронизацию осуществлять вручную, воспользуйтесь услугами одного из так называемых Daytime-серверов. Перед тем как подключаться к такому серверу, убедитесь, что у вас есть консольный Telnet-клиент (он встречается как в Linux, так и во многих версиях Windows). Запустите программу telnet с параметром, состоящим из IP-адреса сервера и номера порта, разделенных двоеточием. Номер порта для протокола Daytime - всегда 13. Например: telnet 198.60.73.8:13
В ответ вы получите информацию о времени и дате, после чего соединение автоматически разорвется. Не обращайте внимание на часы - сервер находится в другом часовом поясе. Вам нужна информация только о минутах и секундах. Используйте только те серверы из списка, о которых прямо сказано, что они поддерживают протокол Daytime. Никогда не подключайтесь к одному и тому же серверу чаще, чем раз в четыре секунды включительно, иначе ваш IP-адрес будет (ваши запросы будут приняты за DoS-).
Чтобы часы компьютера с сервером автоматически, придется воспользоваться другим протоколом - NTP. Его поддерживают все серверы из указанного списка, даже те, которые по протоколу Daytime. Однако лучше всего воспользоваться для этого более точным NTP-сервером - ntp.mobatime.com. Несколько менее точен публичный пул серверов time.windows.com. Обратите внимание на то, что пишутся URL этих серверов без привычной строки "http://www". Запросы к любым NTP-серверам также ни в коем случае нельзя повторять чаще, чем раз в четыре секунды включительно.
Чтобы автоматически синхронизировать встроенные часы компьютера с NTP-сервером в операционной системе Linux, вначале установите пакет ntp. Затем введите команду: sudo ntpdate (URL NTP-сервера)
Чтобы в операционной системе Windows время автоматически синхронизировалось с NTP-сервером при каждом включении компьютера, выберите в «Панели управления» пункт «Дата и время». Переключитесь на вкладку «Время ». Установите галочку «Включить синхронизацию с сервером времени в интернете». Введите в единственное на странице поле URL NTP-сервера.
Установите на свой мобильный телефон J2ME-приложение Server Time. Запустив его, введите в настройках URL NTP-сервера. Затем выберите в меню пункт «Старт!». После того, как запрос будет осуществлен, вы сможете сравнить время на сервере с временем во встроенных часах телефона. Осуществить синхронизацию придется вручную, несмотря на использование протокола NTP. Связано это с тем, что виртуальная машина Java на телефоне не позволяет приложениям изменять показания системных часов.
01:42 pm - Синхронизация времени в Windows XP
Может, кому пригодится.
Что делать, если на компьютере не устанавливается точное время (автоматически или вообще)? И о чем вообще речь?
Щелкните правой клавишей мыши по часам в панели задач и выберите в меню пункт Настройка даты-времени (пользователь компьютера должен иметь права Администратора). Откроется окно настройки на закладке Дата и время . Тут дату время можно настроить вручную; если отклонение от реальности велико (более нескольких минут), лучше это сделать, даже если вы предполагаете делать автоматическую настройку, т.к. при большом начальном отклонении автоматическая процедура не будет работать (не забудьте проверить и установить также дату!)
Перейдите на закладку Часовой пояс и проверьте, правильно ли выбран ваш пояс.
Перейдите на закладку Время интернета . Установите, если он отсутствует, флажок Выполнять синхронизацию времени в интернете , после чего нажмите на кнопку Обновить сейчас . Через несколько секунд или пару минут в окне появится сообщение об успехе или неудаче синхронизации.
Если синхронизация прошла удачно, это означает, что и далее ваш компьютер, теперь уже автоматически, будет выставлять точное время - один раз в неделю. Если вас это устраивает, дальше можно не читать; если синхронизация не работает или вас не устраивает недельный интервал - читайте дальше.
Каковы могут быть причины отсутствия синхронизации и что с этим делать?
1. В поле (раскрывающемся списке) Сервер слева от кнопки Обновить сейчас указан неработоспособный/недействительный сервер точного времени. Чаще всего в таком качестве оказывается сервер time.windows.com. Раскройте список и выберите другой сервер (обычно список состоит из двух пунктов и вторым идет time.nist.gov). Снова нажмите на кнопку.
2. Проверьте, подключены ли вы к интернету. Необходимо, чтобы брандмауэр и роутер пропускали пакеты UPP на порт 123 (т.е. протокол NTP). Обычные настройки брандмауэра Windows и "бытовых" роутеров именно таковы; если провайдер интернета или сисадмин организации, в которой стоит компьютер, осуществляют фильтрацию трафика - попросите "открыть 123 порт UDP".
3. Может оказаться, что все серверы из списка неработоспособны. К сожалению, список серверов нельзя отредактировать простыми средствами, а о том, как это сделать - читайте ниже.
Как отредактировать список серверов, порядок подключения и интервал проверки?
Внимание - ниже описывается процедура редактирования реестра Windows. Не меняйте других параметров реестра,кроме описанных, порча реестра может привести к неработоспособности Windows!
1. Откройте редактор реестра: кнопка Пуск , далее Выполнить , наберите regedit и нажмите клавишу Ввод .
2. В левой части окна в дереве параметров реестра выберите
3. В правой части окна щелкните по имени параметра (цифре 1 или 2 в левой колонке) и отредактируйте адрес сервера точного времени - задайте действительный адрес вместо неработающего (адреса легко узнать через Гугль - запрос "сервер точного времени" или "сервер ntp").
3. При необходимости отредактируйте также параметр (по умолчанию) , который задает номер сервера (1 или 2), используемого по умолчанию (этот параметр можно также изменить без редактора реестра, как описано выше).
4. Теперь зайдите в раздел
5. Тут нас может заинтересовать параметр SpecialPollInterval
. Он содержит интервал между попытками проверить точное время, в секундах. По умолчанию это неделя (сами считайте - прорва секунд). Если этот интервал вас не устраивает (например, часы идут не слишком точно и за неделю убегают, или компьютер часто бывает отключен от интернета, и неделя может растянутся на много недель), параметр можно отредактировать. Щелкните по его названию в левой колонке.
Переставьте переключатель Система исчисления
в положение Десятичная
(если, конечно, это вам нужно) и введите нужное число в поле Значение
, нажмите ОК
. Не стоит ставить значения меньше получаса (1800).
6. Закройте окно редактора реестра.
Comments:
Попутно вопрос. При двойном клике на время выскакивает сообщение "Недостаточно прав для изменения системного времени". В учетной записи администратора. Чувствую, что где-то меняется что-то в локальной политике безопасности, а где именно не знаю.
Время в эпоху информационных технологий приобрело особое значение для современного человека. Каждый из нас как минимум по нескольку раз в день поглядывает на часы. Многие регулярно синхронизируют свои устройства отчета времени посредством различных источников, в том числе и Интернет. Точное время порой играет порой решающую роль в делах, где важны даже не минуты, а секунды. К примеру, торги на фондовых биржах, могут обернуться крахом для игрока, чьи часы показывали неправильное время. Попробуем настроить свои электронные часы на компьютере и синхронизировать точное время посредством Интернет.
Технология синхронизации времени
В начале немного расскажу о технологии, с помощью которой происходит получение точного времени из Интернет-источников. Весь процесс синхронизации времени проводиться посредством специального сетевого протокола называемого NTP (Network Time Protocol) . Данный протокол представляет из себя свод различных правил и математических алгоритмов, благодаря которым происходит точная настройка времени на вашем компьютере с разницей в несколько сотых одной секунды. Существует протокол и для систем, не требующих такой точной синхронизации, который называется SNTP . Разница источника и устройства-приёмника времени по нему может составлять до 1 секунды.

Технология передачи параметров точного времени представляет из себя многослойную структуру, где каждый нижележащий слой электронных устройств синхронизируется с вышележащим. Чем ниже технологический слой, тем менее точным будет полученное от него время. Но это в теории, на практике же все зависит от множества параметров, участвующих в системе синхронизации и получить более точное время можно, к примеру, от четвертого слоя устройств, нежели от третьего.
На нулевом уровне этой цепочки передачи всегда располагаются устройства отчета времени, грубо говоря, часы. Эти часы представляют из себя молекулярные, атомные или квантовые устройства подсчета времени и называются эталонными. Такие устройства не передают параметры времени в Интернет напрямую, обычно они подключены к первичному компьютеру посредством высокоскоростного интерфейса с минимальными задержками. Именно эти компьютеры составляют первый слой в технологической цепочке. На втором слое будут располагаться машины получающие время от первого слоя устройств посредством сетевого соединения, чаще всего через Интернет. Все последующие уровни будут получать информацию о точном времени по тем же сетевым протоколам от вышележащих слоев.
Синхронизация времени в Windows
Попробуем произвести синхронизацию времени средствами систем Windows XP, Windows 2003 . Для этого кликните по часам, которые расположены у вас в трее (обычно это правых нижний угол экрана), чтобы вызвать настройки даты и времени. При этом обязательно проверьте настройки “часового пояса ”, которые находятся там же и скорректируйте их при необходимости.

Для Windows Vista, Windows 7 также достаточно кликнуть по часам внизу экрана и перейти к настройкам через специальную ссылку “Изменение настроек даты и времени”

Затем перейдите во вкладку “Время по Интернету” и нажмите кнопку “Изменить параметры”.

Появится окно настроек времени по Интернету, схожее с таким же окном из Windows XP, 2003.

В этом окне имеется опция автоматической сверки часов через Интернет, которая доступна напротив надписи “Выполнять синхронизацию с сервером времени в Интернете ”. Если ее включить, поставив галочку, то периодически время вашего компьютера будет уточняться через Интернет-сервера самой операционной системой.
Далее, напротив опции “Сервер: ” пользователю доступен выбор из списка адресов, с которых будет производиться синхронизация. Попробуйте выбрать один из них и нажать кнопку “Обновить сейчас ”. Если через определенное время под списком появится надпись об ошибке синхронизации, введите вручную один из нижеприведенных адресов сервера и проверьте соединение с ним.
| ntp.mobatime.ru nist1-ny.ustiming.org ntp.chg.ru |
Ниже представлен видеоролик, который покажет процесс настройки системных часов в Windows 7 и их синхронизацию.
Изменяем период автоматической синхронизации времени в Windows
По умолчанию, операционная система Windows обращается к серверам синхронизации только раз в неделю. При условии, что пользователь поставил автоматическую проверку времени, конечно. Для некоторых такой период может показаться достаточно большим или может быть весьма частым, чем хотелось бы. К счастью, в системе предусмотрена смена этого параметра через настройки реестра.
Откройте окно “Выполнить ” через меню “Пуск ”. В командной строке наберите regedit и запустите кнопкой “OK ”. Вам необходимо поочередно добраться до следующего раздела
HKEY_LOCAL_MACHINE – SYSTEM - CurrentControlSet – Services - W32Time – TimeProviders – NtpClient
и выбрать в окне слева параметр SpecialPollInterval
. Здесь указано значение 604800
, если перевести его в десятичную систему исчисления. Это количество секунд равное одной недели. Сюда можно занести другое значение, которое необходимо вам, сконвертировав его в секунды.
Помимо часов, работающих на вашем компьютере, наверняка есть и другие источники времени, с которыми приходиться периодически сверятся дабы не выбиться из общего рабочего графика или расписания. Часы могут быть настенными, настольными, наручными и точность времени показываемого ими не всегда соответствует действительности. Меж тем, пытаясь синхронизировать время этих устройств вручную, многие обращаться к телевизионным источникам. Однако такие средства могут передавать сигнал со значительными задержками, поэтому гарантировать точное время хотя бы до минуты от этих источников невозможно.
К счастью, в глобальной сети имеется множество сервисов показа точного времени, которые помогут вам в настройке часов на точное время, вплоть до одной секунды. Конечно, Интернет не безгрешен в плане все тех же временных задержек передачи информации, но такие задержки при хорошей связи обычно не составляют более одной секунды.

Многофункциональный сервис показа точного времени. Помимо основного своего назначения позволяет свериться с часами различных временных зон, узнать календарные сведения текущего дня, произвести тонкую настройку формата вывода времени на экран посредством сайта и стиль отображения, вывести календарь текущего года, узнать время в любом из городов земного шара и многое другое. Пожалуй, один из самых полезных и многоплановых сервисов точного времени, с которым мне приходилось работать.

Красивое изображение циферблата с перемещающимися стрелками, порадует любителей стильного виртуального дизайна. Помимо информации о точном времени, здесь можно найти данные о времени восхода и заката солнца в вашем регионе, а также ссылку на прогноз погоды для указанного города.

На экране практически ничего лишнего, только основные сведения о точном времени, плюс возможность его сравнения с часами вашей системы. Однако имеется небольшое меню с дополнительными функциями, например оставшемуся времени до конца света по календарю майя, секундомером, конвертером дат и картой часовых поясов.
Для Вас также имеется на другие веб-ресурсы, которые, возможно, окажут помощь в решении Ваших вопросов.